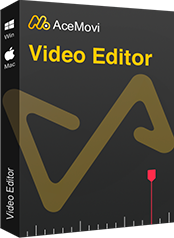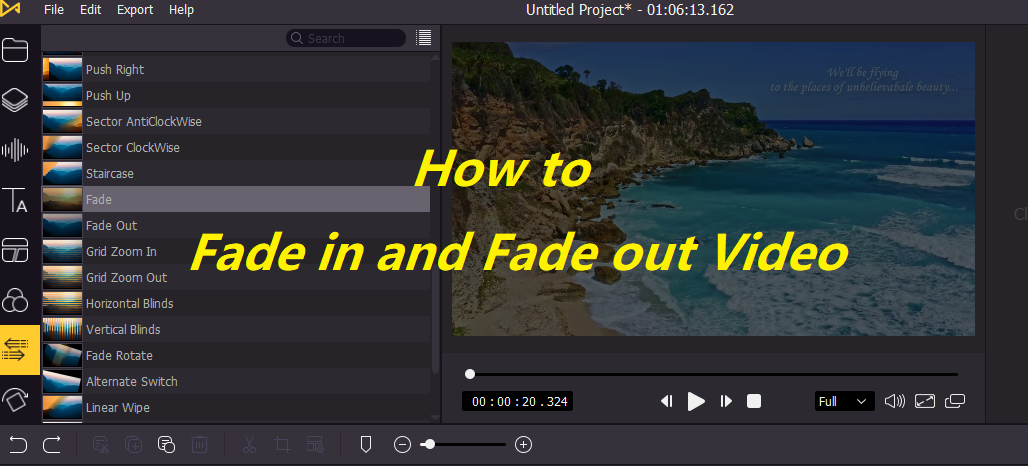
動画をよりスムーズにするためのより良い方法を見つけていますか?視聴者の注意を引くために動画を目立たせる必要がありますか? または、従来のビデオのカット、結合、分割とは別に、ビデオ編集のスキルをもっと学びたいですか? あなたのニーズが何であれ、あなたはこのチュートリアルから利益を得ることができます。 次のディスカッションでは、ビデオをフェードインおよびフェードアウトする方法という面白いビデオ編集スキルを紹介します。 定義と利点から、フェードイン/アウト効果を追加するための詳細な手順まで、ユーザーはこのトピックに関する包括的な知識を学ぶことができます。
フェードイン/フェードアウトとは何ですか?このエフェクトをいつ使用するのですか?
ビデオ編集またはグラフィックスでは、フェードイン/フェードアウトは、過渡的な効果を実現するために使用される用語です。 フェードイン/フェードアウトにより、ビデオ画像は徐々にゆっくりと黒の背景から出たり消えたりします。 昔は、フィルム編集のポストプロダクションでよく使われていました。 フェードイン/フェードアウトは、通常はビデオの最初または最後で、ビデオクリップ間の2つのショットをオーバーラップします。
したがって、フェードイン/フェードアウトを使用して、ビデオクリップに変更があることを視聴者に知らせることができます。 そして、次に視聴者に動画で何か別のことが起こることを知ってもらうつもりなら、この過渡的な効果を試すことができます。 従来のカットと比較して、フェード効果はビデオを自然で滑らかにしてビデオストーリーを伝えることができます。
ビデオをフェードインとフェードアウトする方法は?
良いビデオ編集ツールが必要です:
ご存知のように、ビデオを撮影するには優れたカメラが必要です。 同様に、ビデオのフェードインとフェードアウトには、優れた強力なビデオ編集ソフトウェアも必要です。 フェードイン/フェードアウトのスキルを習得したばかりの初心者にとっては、使いやすいツールの方が重要です。 すべてのユーザーは、Adobe Premiere Proがプロフェッショナルなツールであることを知っていますが、ここでは、ユーザーフレンドリーでありながら用途の広い別のツールを紹介します。 それはTunesKit AceMoviビデオエディターと呼ばれ、その使いやすさと多機能性を称賛するユーザーもいます。
AceMoviは、MacとWindowsバージョンを備えたデスクトップソフトウェアです。 ビデオをフェードする方法に関しては、AceMoviでは数回のクリックで十分です。 フェードインボタンとフェードアウトボタンは、インターフェイスにはっきりと表示されます。 この機能に加えて、ユーザーはAceMoviを使用して、テキストやアニメーションの追加など、よりすばらしいものを楽しんで、ビデオをより鮮やかで魅力的なものにすることができます。 編集機能を除いて、ユーザーはウェブカメラの録画のように、内蔵のレコーダーで独自のビデオを作成することもできます。
- わずか数ステップでビデオをフェードインおよびフェードアウトします
- 使いやすいインターフェースと多機能
- ビデオをアニメートするための特殊効果テンプレートのライブラリ
- ビデオを録画する追加機能
- ユーザーが選択できるWindowsまたはMacのバージョン
AceMoviによるビデオをフェードインおよびフェードアウトする方法:
このパートでは、AceMoviを使用してビデオをフェードインおよびフェードアウトするための詳細な手順を示します。 また、ソフトウェアをダウンロードしてインストールし、次の手順に従うことができます。
まず、ビデオチュートリアルがあります。
ステップ1:メディアファイルを追加し、それをトラックにドラッグします
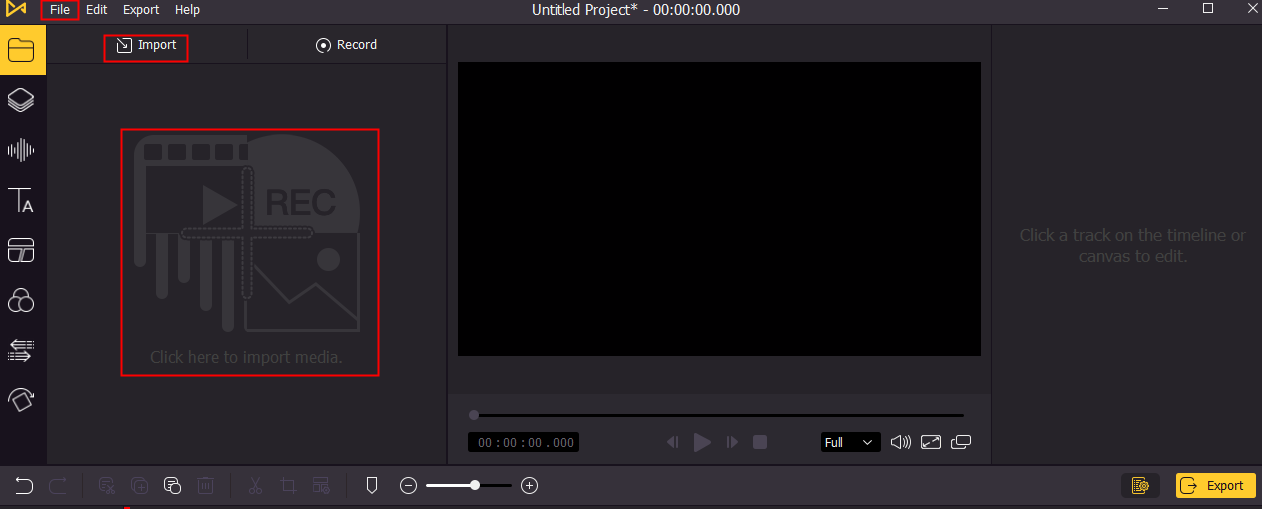
フェードインおよびフェードアウトするビデオファイルを見つけて、ファイルを最大の赤いボックスに直接ドラッグします。 他の2つの代替方法は、[インポート]または[ファイル]をクリックすることです。
次に、ファイルをトラックにドラッグアンドドロップするか、ビデオファイルを右クリックして[タイムラインに追加]をクリックします。
ステップ2:ビデオのフェードインとフェードアウトを開始します
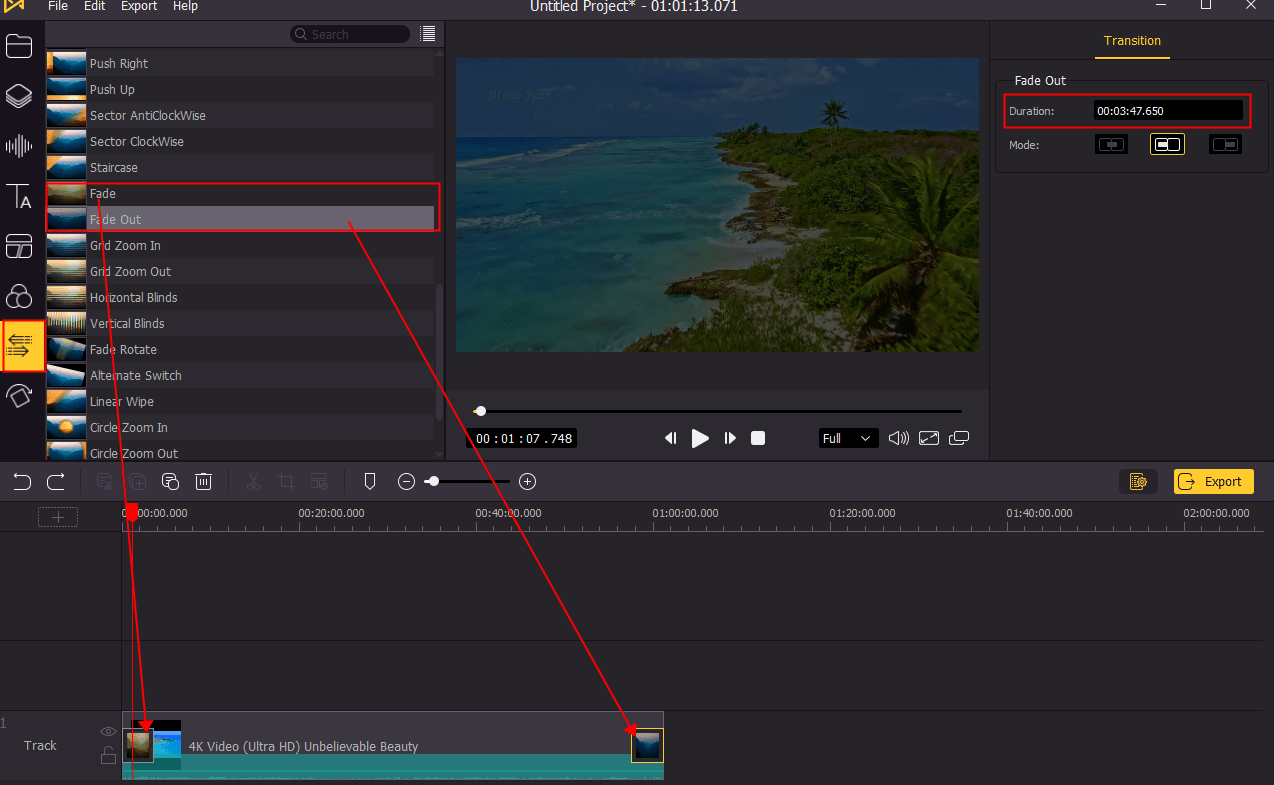
次に、左側のサイドバーにある[トランジション]ボタンを見つけて、[フェード]と[フェードアウト]を選択する必要があります。 次に、それらを下のビデオの最初と最後に直接ドラッグアンドドラッグできます。 さらに、右側のサイドバーには、フェードまたはフェードアウト効果の持続時間を調整するための設定フレームがあります。
ボーナスヒント:
2つのビデオクリップ間でフェードインまたはフェードアウトする方法
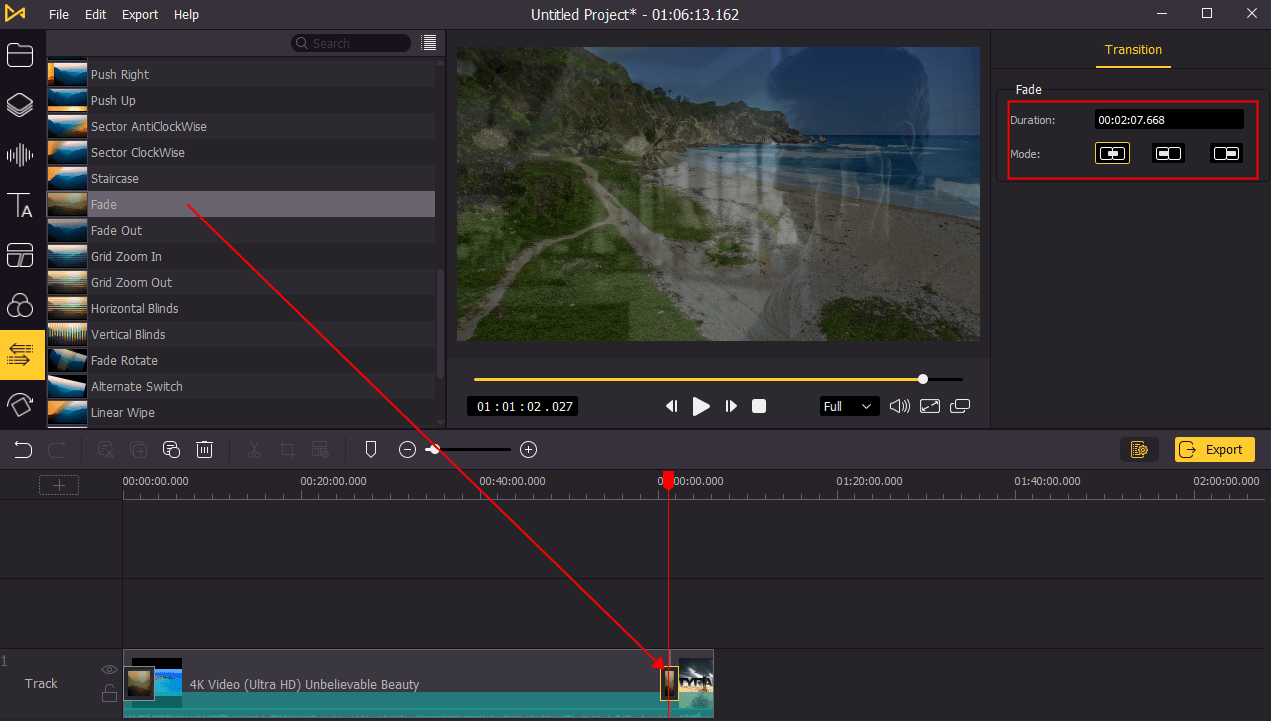
上記の手順は、単一のビデオに適しています。 このパートでは、2つのビデオクリップ間でフェードイン/フェードアウトする方法を紹介します。
追加の手順は、別のビデオを追加して同じトラックにドラッグすることです。 次に、クロスラインのほかに左側または右側にフェードまたはフェードアウトを追加するか、2つのクリップ間にクロスラインをオーバーレイするエフェクトを追加できます。 同様に、適切な設定ボックスを使用して、期間とモードを調整できます(3つのモード:オーバーラップ、プレフィックス、ポストフィックス)。
ステップ3:フェードしたビデオをプレビューして出力する
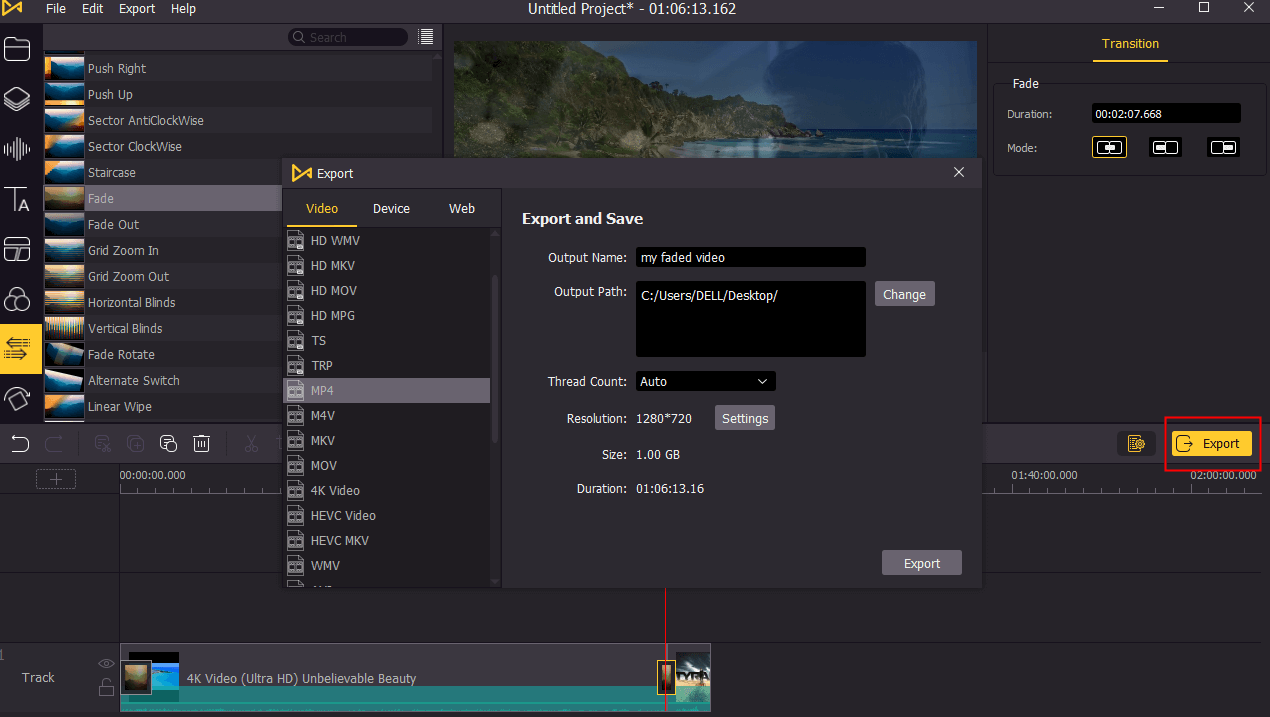
最初の2つの手順を完了したら、編集したビデオをプレビューして、エラーがないかどうかを確認します。 すべてOKの場合は、[エクスポート]をクリックすると、[ビデオ]ボタンから適切なビデオ形式を選択できます。 しばらく待つと、最終的なビデオがコンピューターに保存されます。
結論
このチュートリアルを読んだ後、ユーザーは上記のハウツーが非常に簡単であると感じることができると思います。 さて、この機能はAceMoviができるだけ早く提供することを目指しているものです。 このプロセスはあまり時間を無駄にすることはなく、数分しか必要としません。 このフェードイン/フェードアウト効果を以前に試したことがない場合は、AceMoviでビデオをフェードインおよびフェードアウトする機会を提供できます。 そうすることで、ビデオをより魅力的でスムーズにすることができます。 さらに、AceMoviは、追加でありながら豊富な特殊効果を提供します。 躊躇しない、何か面白いものを手に入れてみてください。