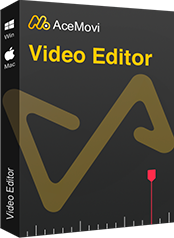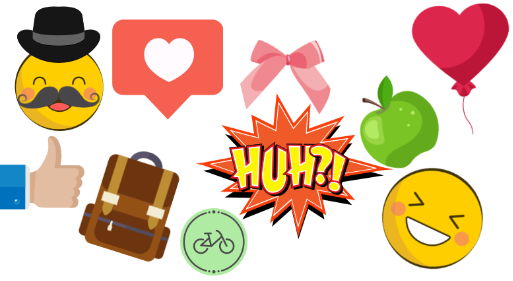
ビデオのアニメーションステッカーに魅了されたことはありますか? 有名なビデオブロガーの面白いビデオを見た後、初めてビデオステッカーを試してみませんか? もしそうなら、この記事はあなたがビデオにステッカーを追加するための正しいチュートリアルになります。
ステッカーがあなたのビデオを面白く、活気に満ちた、そして素晴らしいものにする上で重要な役割を果たすようになったのは真実です。 ステッカーは、動画制作者が視聴者の注意を引くのに役立ちます。これにより、動画をより多くの人に気に入ってもらえるようになります。 ステッカーは、ビデオテキストのように、ビデオを見るときのビデオメーカーの気持ちを表現することもできます。 さらに、ビデオ画像にキュートでクールなものを追加したいだけの場合は、ステッカーを効果的なソースと見なすことができます。 この記事では、ビデオにステッカーを簡単に追加できるさまざまなステッカービデオエディタを紹介します。
パソコンでビデオにステッカーを追加する方法
ビデオをコンピュータに保存していて、ビデオを編集するためのツールを見つけたい場合は、強力なデスクトップビデオ編集ソフトウェアを選択することをお勧めします。 WindowsまたはMacユーザーの場合、TunesKit AceMoviビデオエディターが最適です。 これは強力ですが使いやすいプログラムで、ビデオにステッカーを追加できます。 コンピューターに適切なステッカーがない場合、AceMoviは豊富なステッカーのテンプレートを提供できます。 この機能とは別に、AceMoviは、ユーザーがこれらのステッカーにアニメーション効果を追加できるようにします。
その他の基本的な編集機能には、ビデオまたはオーディオクリップの記録、カット、トリミング、またはマージが含まれます。 さらに、ユーザーはフィルター、トランジション、オーディオ効果などの他の特殊効果を追加できます。 ユーザーが最終的なビデオをエクスポートするときに、元の形式とは異なる適切な形式を選択することもできます。
- 簡単な手順でビデオにステッカーを追加
- 使いやすいインターフェイスと多機能
- ビデオを魅力的にするためのオーディオ効果テンプレートのライブラリ
- ビデオを録画する追加機能
- ユーザーが選択するWindowsまたはMacバージョン
ビデオにステッカーを追加する方法に関する段階的なガイドライン
このパートでは、AceMoviを使用してコンピューターでビデオにステッカーを追加するための詳細な手順を示します。
まず、ビデオチュートリアルがあります。
ステップ1:メディアファイルをインポートする
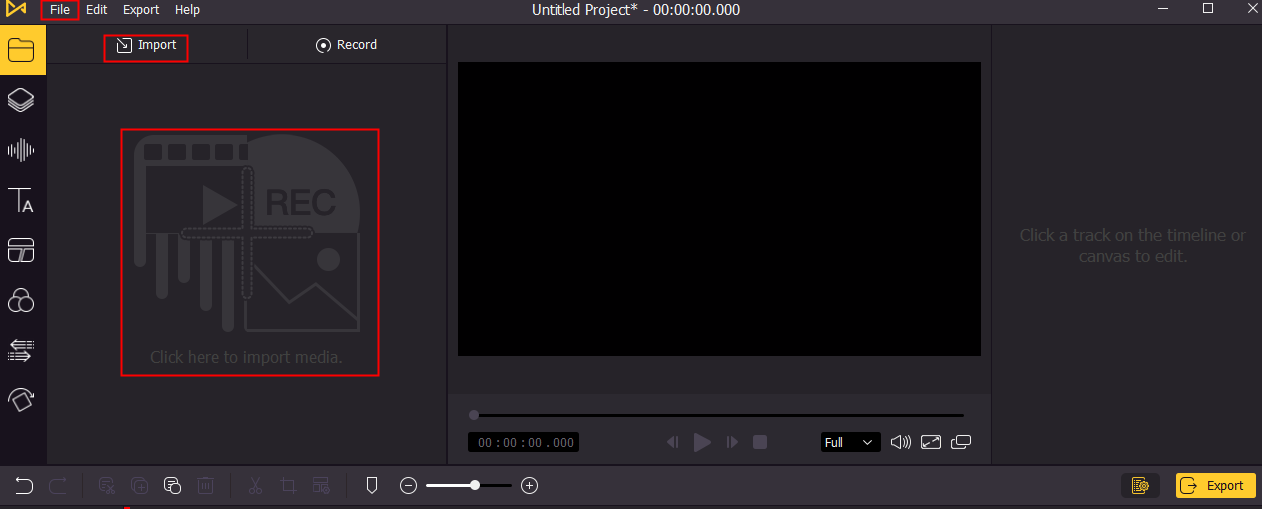
AceMoviを開いた後、最初に3つの赤いボックスの1つをクリックして、ビデオファイルをAceMoviに追加する必要があります。 次に、ビデオをトラックにドラッグアンドドロップします。
ステップ2:ビデオにステッカーを追加する
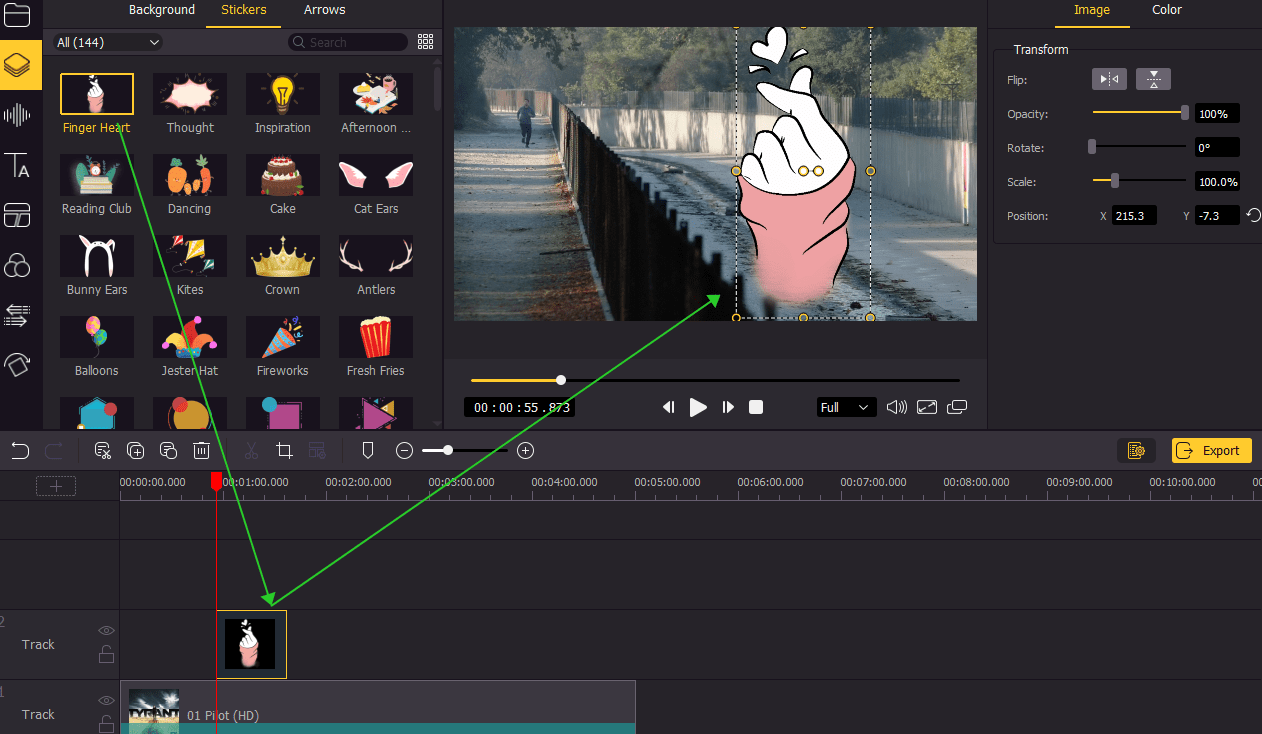
ビデオがすでにタイムライン上にある場合は、ビデオをプレビューして、ステッカーを追加する適切なビデオセグメントを見つけることができます。 次に、左側のメニューの[要素]をタップして、[ステッカー]を選択します。 表示されるリストから、追加するステッカーをクリックして、ビデオトラックの上の別のトラックにドラッグできます。 または、コンピューターにステッカーがある場合は、それをAceMoviに追加して、タイムラインにドラッグアンドドロップすることもできます。
テップ3:ステッカーを調整する(省略可能)
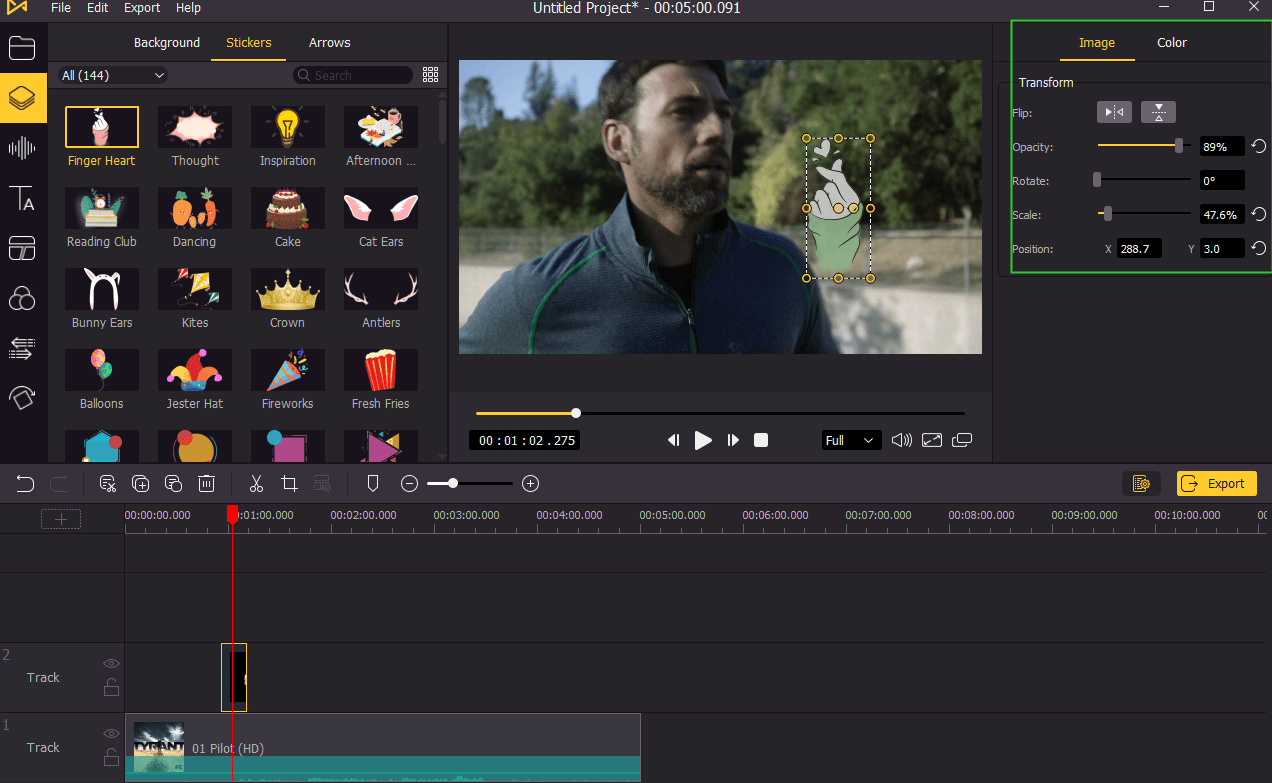
ステッカーの位置に満足できない場合は、ビデオに示されているステッカーフレームを直接移動して、ステッカーの位置を変更できます。 ステッカーの他の要素に関しては、設定フレームが右側に表示され、ユーザーはステッカーのサイズ、明るさ、色相、または彩度を調整できます。
ステップ4:最終的なビデオをプレビューして出力する
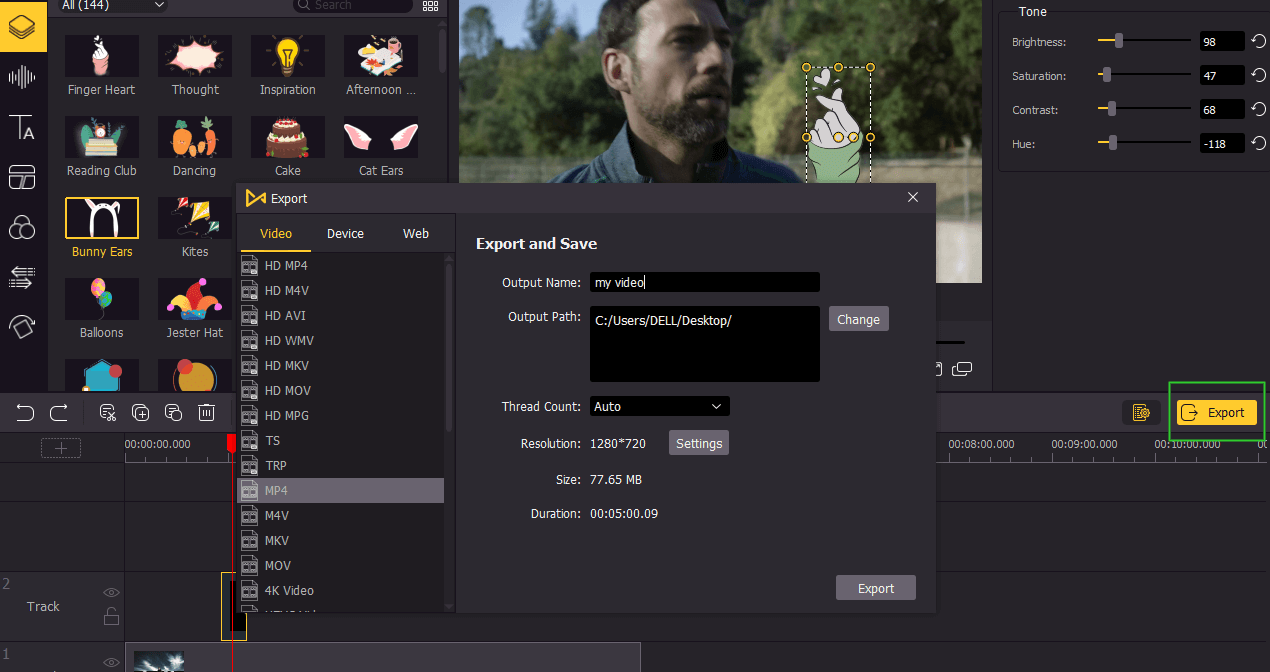
これで、最終的なビデオを再生して確認できます。 動画に間違いがない場合は、[エクスポート]をクリックして最終的な動画を保存できます。 ポップウィンドウが表示され、出力形式を選択したり、ビデオの名前を変更したり、出力パスを選択したりできます。 終わったら、[エクスポート]をクリックします。
オンラインでビデオにステッカーを追加する方法
デスクトップソフトウェアの代わりにシンプルなオンラインベースのツールが必要な場合は、VEED.IOを使用できます。 このエディタを使用すると、インターネットに接続されている限り、ビデオにステッカーを追加できます。 このパートでは、VEED.IOでステッカーを追加する方法の詳細な手順を見つけることができます。
ステップ1:Webサイトを開き、[ビデオのアップロード]をクリックします。 ローカルファイルまたはDropboxから選択できます。
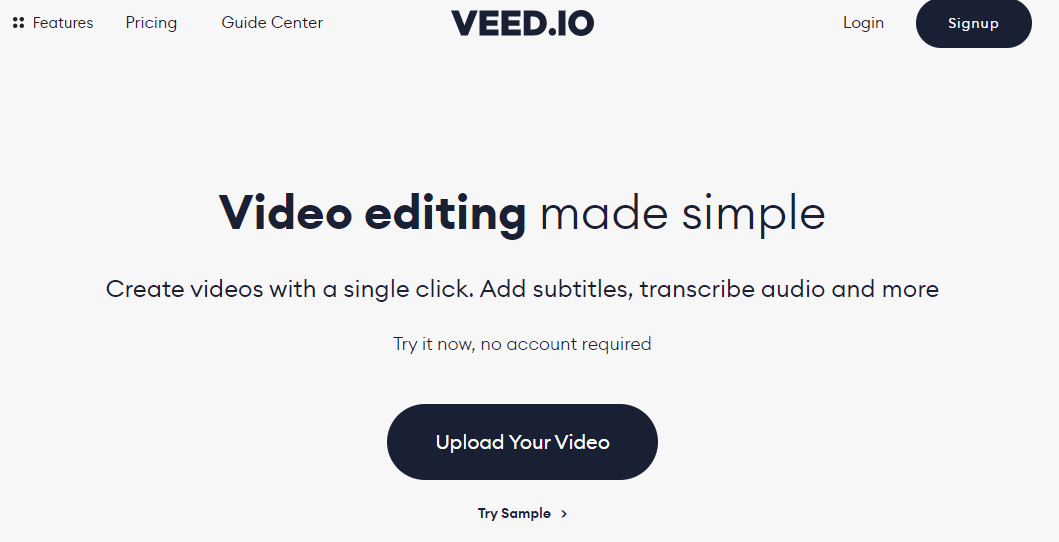
ステップ2:ここで、[要素]> [絵文字]を選択してから、好きなステッカーを選択します。 さらに、ステッカーを編集してサイズや期間を変更できます。
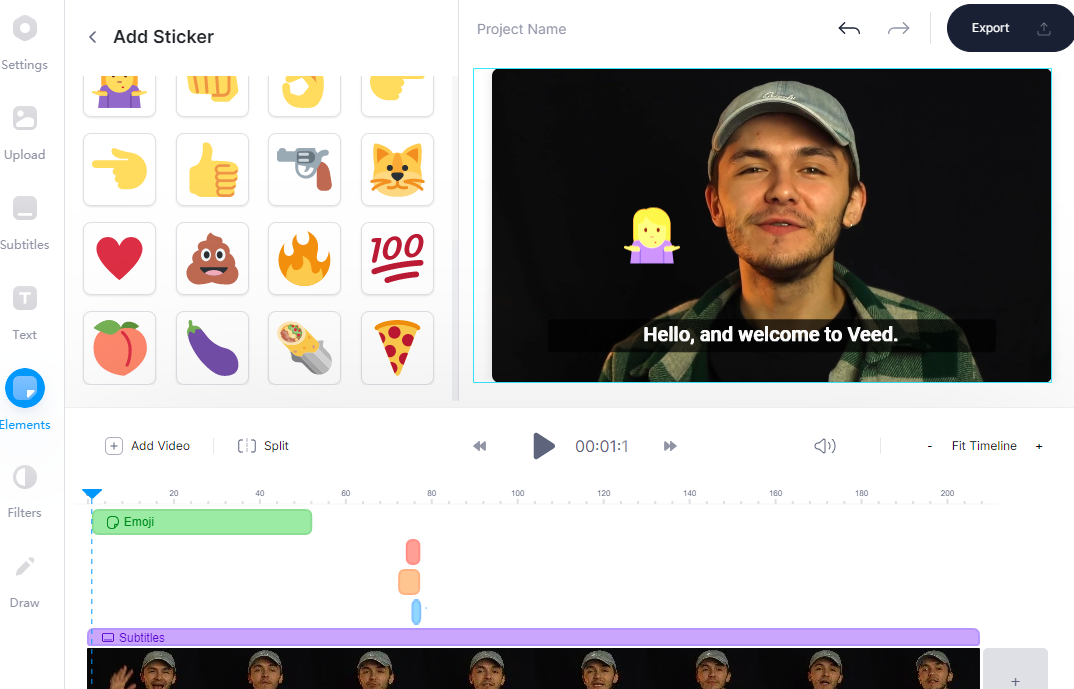
ステップ3:完了したら、[エクスポート]>[ビデオのエクスポート]をクリックします。 Webサイトがビデオを処理するまでしばらく待ってから、ビデオファイルをダウンロードできます。
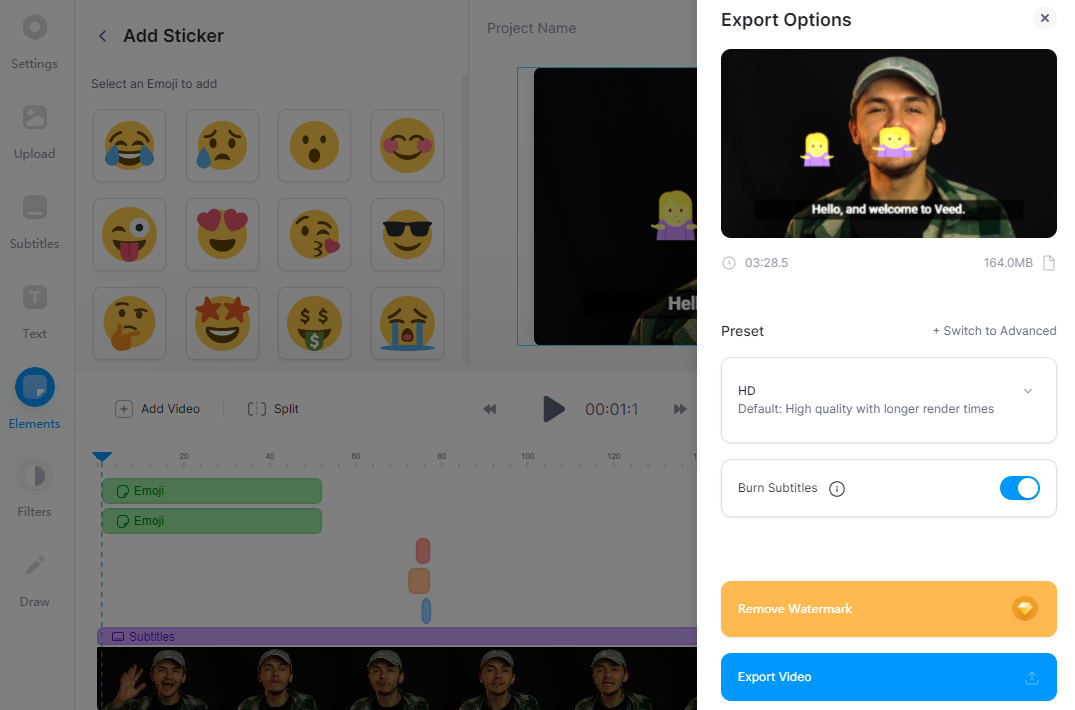
iPhoneでビデオにステッカーを追加する方法
ビデオを撮影して携帯電話に保存した場合、ビデオにステッカーを追加するもう1つの方法は、電話アプリを試すことです。 VLLOは、AndroidシステムとiOSシステムの両方と互換性のあるアプリです。 このアプリを使えば、簡単にビデオにステッカーを追加できます。 このアプリの使用方法については、以下の手順に従ってください。
ステップ1:App StoreからVLLOをダウンロードしてインストールします。
ステップ2:[すばらしいビデオ]をタップしてから、ステッカーを追加するビデオを選択します。
ステップ3:[次へ]アイコンをタップして、ビデオに必要な比率を選択します。 次に、[次へ]アイコンをタップします。
ステップ4:モーションステッカーから選択して、ビデオに適切なステッカーを追加します。
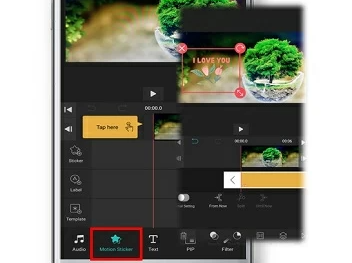
ステップ5:ビデオの編集が終了したら、[完了]をタップし、[エクスポート]アイコンをタップしてビデオファイルを保存します。
最後
3つのアプローチに導かれて、ユーザーはビデオにステッカーを簡単に追加できると思います。 すべてのアプローチには利点があります。 ただし、AceMoviは、他の2つのツールよりも強力で機能的です。 プロ意識、処理速度、またはビデオ品質の点で、AceMoviはVEED.IOまたはVLLOよりも優れている可能性があります。 もちろん、これはAceMoviが複雑なビデオ編集スキルを習得することを要求するという意味ではありません。 この強力でありながら使いやすいソフトウェアを試してみてください。