ビデオは、パーティー、結婚式、式典、旅行、講義などの重要なシーンや機会を収集して記録する方法です。 それは、人々が日常生活の重要な瞬間をどのように覚えているかという点で重要な役割を果たします。 ブラウザやソフトウェアを使用してビデオをカットまたはトリミングするのは簡単ですが、より複雑なビデオ編集のためにさらに特殊な効果を追加したい場合はどうでしょうか。 この問題に対応して、一連のビデオ編集ソフトウェアが市場に登場しました。 この記事では、主に、ビデオにトランジション効果を追加するための手順とその他の必要な情報を紹介し、ガイドします。
1. トランジションとは?
トランジションは、あるショットを別のショットに接続するためにビデオ編集で使用される特殊効果の一般的なコンポーネントです。 その役割は、文中の結合や過渡的な単語に似ています。 視聴者にシーン間のスムーズで合理的なシフトを提供し、次のシーンのステージを設定します。 2つのシーン間の突然のカットと比較して、トランジションエフェクトを採用すると、ビデオをよりアクティブでクリエイティブにすることができます。 通常、トランジションはフェードイン/フェードアウト、ズーム、プッシュ、挿入、ワイプ、スライドなどに分類できます。これらのさまざまなタイプの遷移は異なる意味を表し、多様なアクティブな効果を提供できるため、ユーザーは目的や好みに基づいて慎重に考える必要がある場合があります。
2. 最高のビデオエディター
ユーザーがすばらしいビデオエディタを検索して取得するのに十分な時間がない可能性があることを考慮して、ここに最高のアプリの例を示します:TunesKit AceMoviビデオエディター、NCH VideoPadビデオエディタ、Movaviビデオエディタ、VSDCビデオエディタおよびCyberLink PowerDirector。 これらはすべて多機能です。 ただし、プロにはTunesKitをお勧めしたいのですが、ソフトウェアを使用する際の複雑な操作に対する懸念は誇張されているだけです。
AceMoviには、フェードイン/アウト、左右にスライド、行ウィスク、クロスマージなど、ユーザーが選択して選択できる40を超えるトランジションのカテゴリがあります。トランジションを追加する操作は使いやすく、ドラッグするだけです。 とドロップします。 簡単な方法のおかげで、ユーザーはトランジションの期間を変更し、1つまたは複数のビデオにいくつかのトランジションを追加できます。
上記の利点に加えて、TunesKitには機能制限のない無料試用版があります。 さらに、テキスト、背景音楽、フィルター、分割画面など、さまざまな特殊効果を見つけることができます。 これらの効果により、ビデオはカラフルになります。 これらの機能に加えて、内蔵のスクリーンレコーダーを使用してクリエイターになることを試みることができます。 まあ、それはオーディオファイルもサポートしています。
ビデオにトランジションを追加する方法から始めましょう。
3. AceMoviによるトランジションを追加する手順
クリエイティブなトランジションについて大まかな知識を身に付けたら、ビデオにトランジションを追加するための現実的な体験が待ちきれません。 例としてAceMoviから始めましょう。 AceMoviを使用する場合、自分で素晴らしい作品を作成するために必要なのは3つの簡単な手順だけです。 次の手順を参照する前に、www.TunesKit.comでソフトウェアTunesKit AceMoviビデオエディターをダウンロードしてインストールしてください。
まず、ビデオチュートリアルが用意されています。
ステップ1:ローカルビデオファイルをインポートする
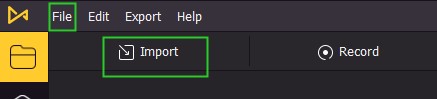
AceMoviのホームページを開くと、左側の最初のボタンをクリックすると、ローカルビデオファイルを開くために使用する[インポート]ボタンが表示されます。 AceMoviが提供するもう1つの方法は、[ファイル]をクリックし、[プロジェクトを開く]または[メディアをインポート]を選択するか、キーボードショートカット[Ctrl + O]を使用すると、メディアファイルが画面に表示されます。
ステップ2:好きなようにトランジションを追加する
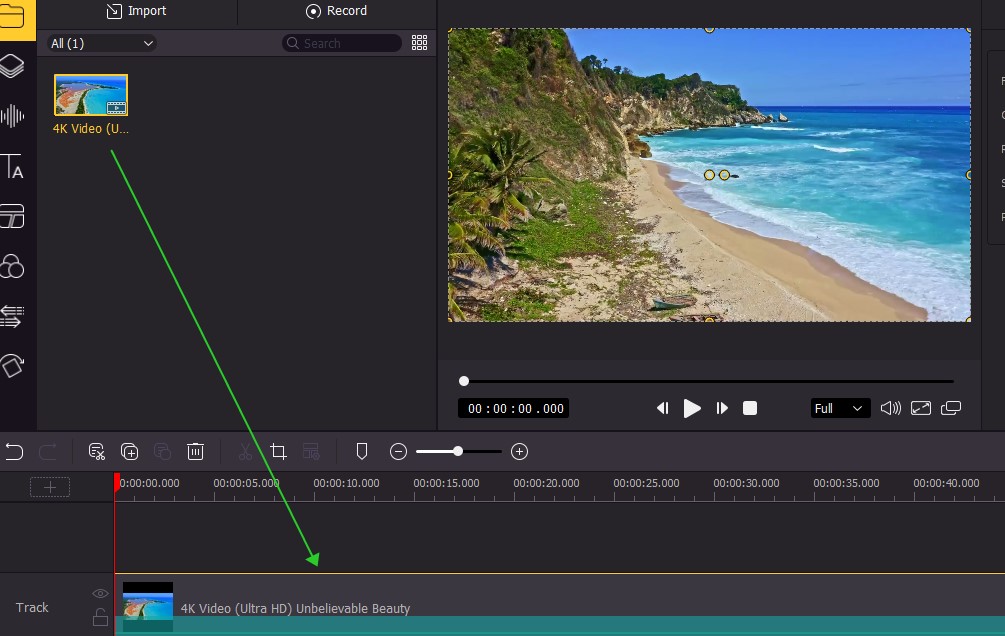
まず、トランジションを追加する前に、インポートしたビデオをトラックに追加することを忘れないようにしてください。 ビデオを直接ドラッグしてトラックにドロップするか、ビデオを選択して「タイムラインに追加」を右クリックします。
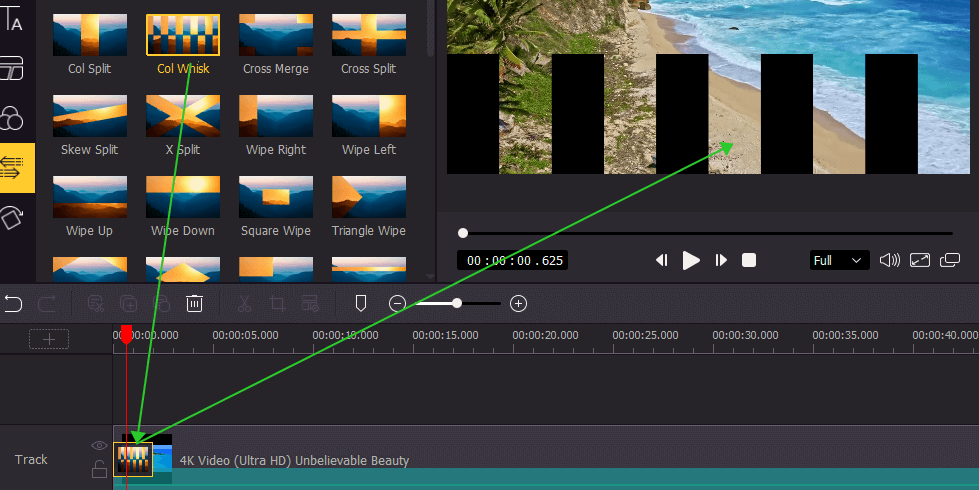
次に、オプション「トランジション」(上の図を参照)を見つけると、多くのトランジション効果が表示されます。 タイプを自由に選択して、タイムラインにドラッグできます。
もちろん、個人的なニーズに応じて、移行の期間を制御および調整することもできます。 回避策は、トランジションフレームを丸で囲み、その境界をドラッグしてフレームサイズを拡大または縮小することです。
ステップ3:編集終了後にファイルを出力する
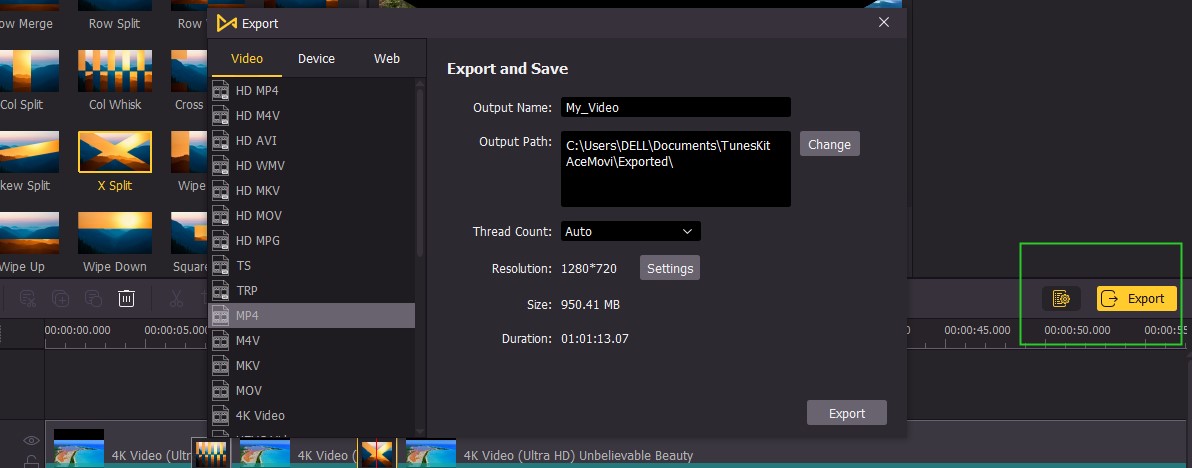
編集が終了したら、プレビューして間違いがないことを確認したら、[エクスポート]ボタンをクリックして、最終的なクリエイティブなビデオを出力できます。
ユーザーは、調整されたファイルをエクスポートするときに、さまざまなビデオ形式とデバイスを選択して、ファイルをYouTubeやFacebookなどのプラットフォームと共有できることに気付く場合があります。このメリットは、ユーザーにとって有益なものでなければなりません。
4. ビデオトランジションの追加に関するFAQ
他の問題が気になるかもしれませんね。 ここでは、いくつかの代表的な質問がリストされ、回答が与えられています。
1. 2つ以上のビデオファイルを一度に追加および編集できますか?
もちろんできます。 上記の最初の手順に従うだけで、[インポート]を数回クリックするだけです。 2つの異なるビデオファイル間にトランジションを追加したいというあなたの願いについては、AceMoviもあなたの願いをかなえる準備ができています。 2つのビデオを同じトラックにドラッグして、ビデオにトランジションを追加するだけです。
2. ビデオにいくつかのトランジションを追加できますか?
はい、できます。 次の図を参照してください。
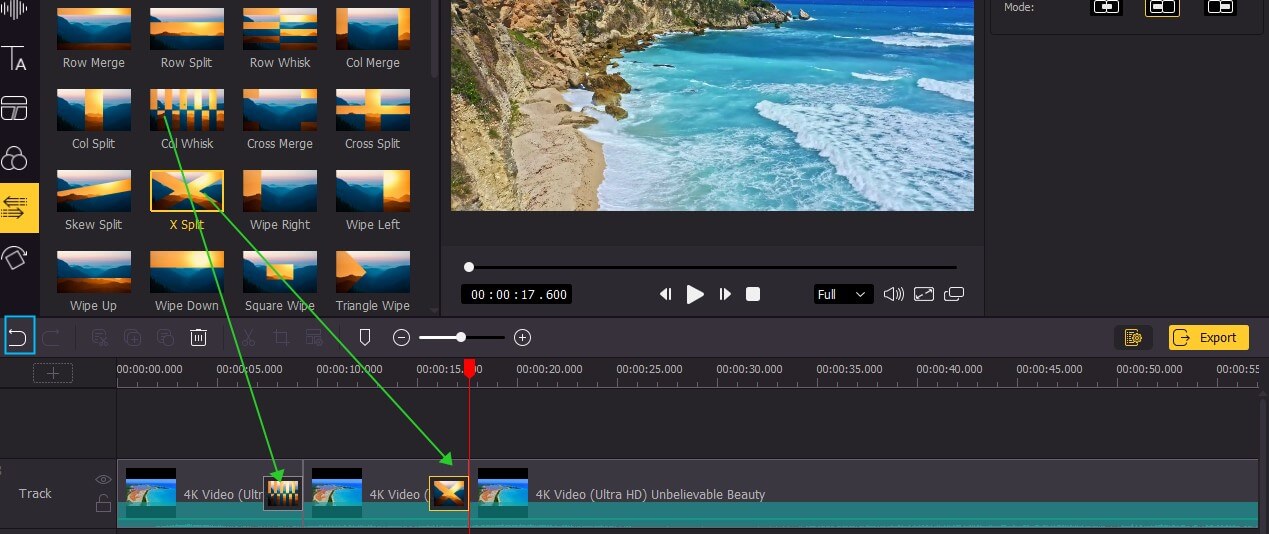
では、このような効果をどのように実現するのでしょうか?
2つ以上のトランジションを追加する前に、まずビデオタイムラインをいくつかのセグメントに分割する必要があります。 分割方法は、赤い線を切り取りたい部分にドラッグしてから「分割」を右クリックするか、下のアイコンをクリックします。
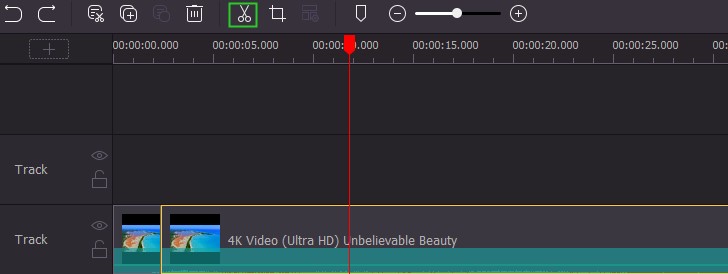
3. 2つのセグメントの間に空白を残すことはできますか?
2つのセグメント間の空白を避けるために言いたいです。

上記の機会に遭遇した場合、トランジションをタイムラインに追加またはドラッグすることはできません。 この点に注意してください。 この問題の正しい解決策は、3番目のセグメントをドラッグして、中央のセグメントにシームレスに接続することです。
4. トランジションを2つのセグメントの中央にドラッグできますか?
はい、できます。 答えは次の画像にも示されています。
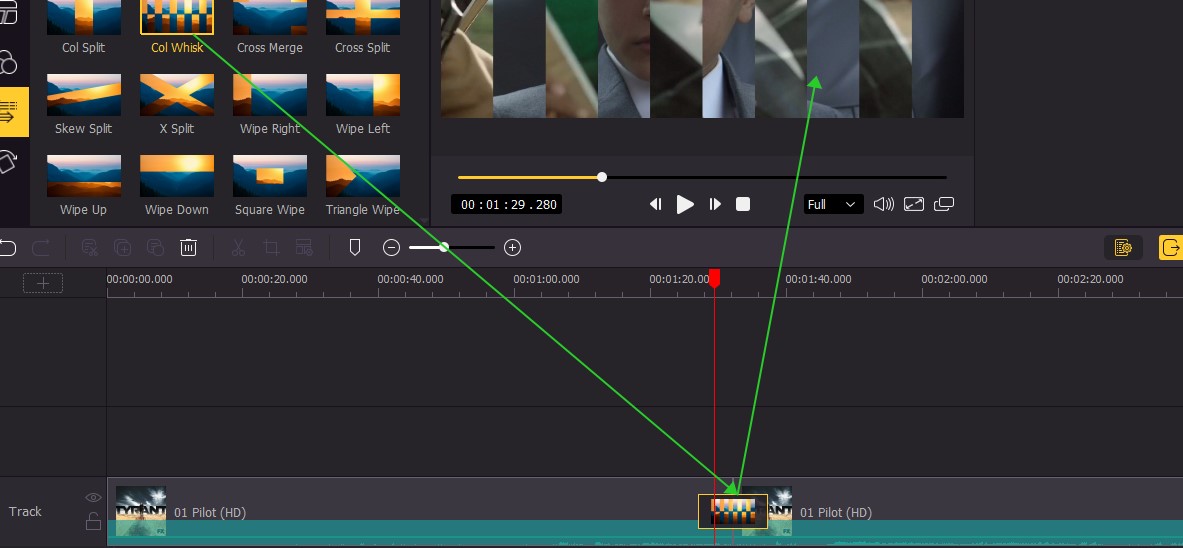
5. 結論
ビデオにトランジションを追加するのにすでに問題がある場合は、AceMoviがあなたを啓発すると確信しています。 躊躇しない。 必要な手順は、インポート、追加、エクスポートの3つだけです。 実際に新しい問題が発生した場合でも、より多くの技術仕様と指示を自由に使用できます。 最後になりましたが、AceMoviの無料試用版では、ほとんどの機能を体験できます。 それを楽しみ始めてください。
