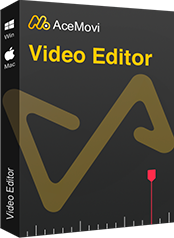TikTokは、ほとんどすべての面白くて面白いアイデアの短いビデオを作成して共有するための優れたプラットフォームです。 TikTokに動画をアップロードすることで、動画を際立たせるエフェクト、バックグラウンドミュージック、その他の素材を追加できます。
ただし、TikTokで動画を正常に共有すると、それを編集することはできなくなります。 そのため、アップロードする前に動画を再確認することをお勧めします。 アップロード後にキャプションを追加したり、タイプミスを修正したりすることがありますが、投稿後にTikTokビデオを編集できますか?
TikTokでは投稿後に投稿を編集することはできませんが、いくつかの方法があります。 次のパートでは、投稿後にTikTokビデオを編集する方法を学習します。
投稿後にTikTokビデオを編集する方法(アプリ内)
TikTokに動画をアップロードした後、動画にまだ何かが残っていることに気付いたことがありますか? もしそうなら、投稿後にTikTokビデオのキャプションを編集する方法を疑問に思うかもしれません。 悪いニュースは、TikTokにすでにアップロードされているビデオを直接編集できないことです。 ただし、TikTokビデオを再編集できる方法はまだいくつかあります。 読み続けてください。
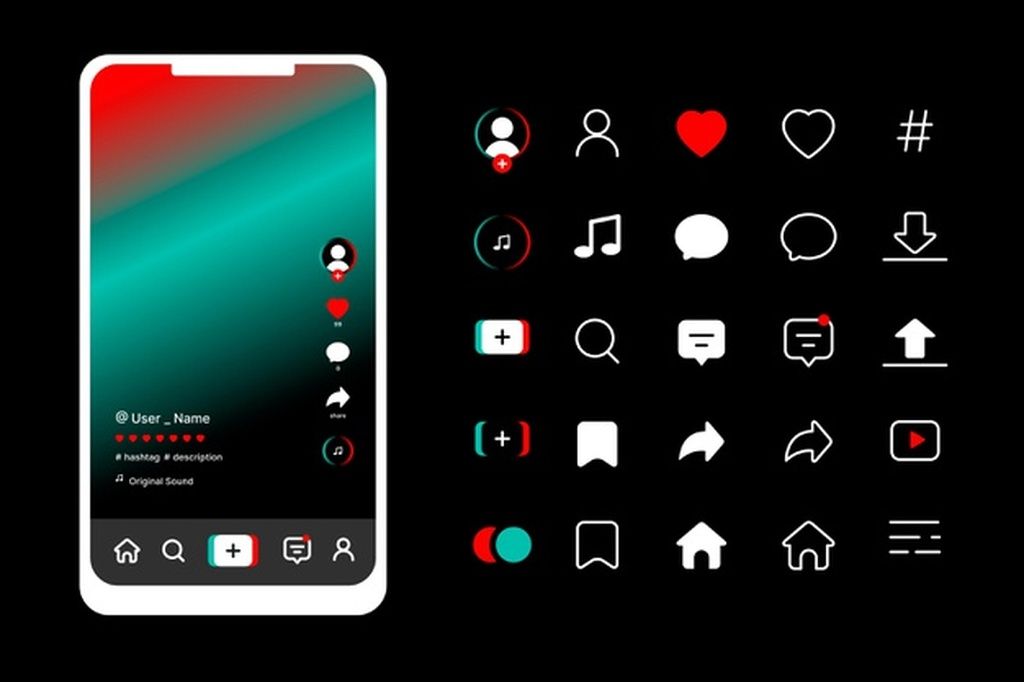
ダウンロード&再投稿
投稿されたTikTokビデオを編集することはできません。 解決策の1つは、ビデオを携帯電話に保存して再投稿できることです。 方法は次のとおりです。
ステップ1:携帯でTikTokを起動し、画面の右下隅にある[プロファイル]ボタンをタップします。
ステップ2:すでに投稿したTikTokビデオを選択します。 次に、[ビデオの保存]ボタンをタップします。 この手順では、エフェクトやバックグラウンドミュージックなど、動画に追加したすべてのものを保存します。
ステップ3:次に、TikTokのメインインターフェイスに移動し、[+]アイコンを押して、携帯電話から保存したビデオをアップロードします。
ステップ4:これで、キャプション、音楽、その他の効果を追加するなど、ビデオを再編集できます。 編集後、ビデオを再度アップロードして、元の投稿を削除できます。
動画を再アップロードする
投稿で削除できないタイプミスやその他の効果を見つけた場合は、元の投稿を削除して、動画をもう一度アップロードできます。
ステップ1:携帯電話でTikTokを開き、[+]ボタンをタップして新しい投稿を作成します。
ステップ2:[記録]ボタンの横にある[アップロード]ボタンをタップします。 次に、アップロードするビデオを選択します。
ステップ3:ビデオに新しい効果と音楽を追加できます。 編集後、動画を新しい投稿としてアップロードできます。
投稿後にTikTokビデオを編集する方法(第三者のソフトウェア)
アプリ内ソリューションとは別に、第三者のビデオエディターを使用してビデオを装飾することもできます。 その前に、ビデオを携帯電話に保存してから、パソコンに転送する必要があります。
また、TikTokビデオの編集に使用するビデオエディターはTunesKit AceMoviです。 これは、TikTokビデオを豊富なエフェクトとトランジションで際立たせることができる、便利で使いやすいビデオエディターです。
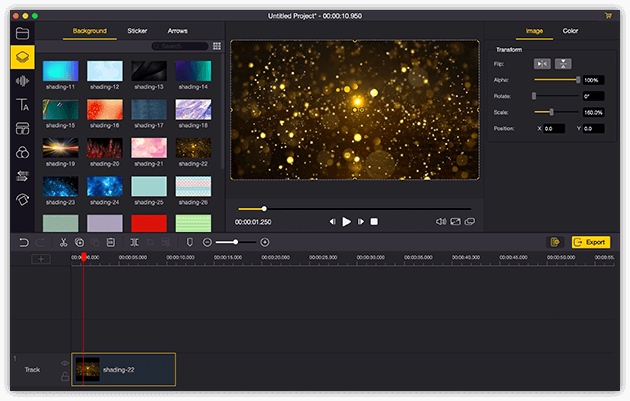
TunesKit AceMoviビデオエディターは、複数のエフェクトとトランジションを提供する多用途のビデオエディタです。 コンピュータから出てくる画像だけでなく、画像も記録できるスクリーンレコーダーが付属しています。 確立されたビデオエディタとして、AceMoviには、分割画面、フィルタ、アニメーション、テキスト、音楽ライブラリなどの機能が搭載されています。 ユーザーフレンドリーなインターフェイスには、ビデオを装飾するために必要なすべての効果とツールが付属しています。 ビデオにエフェクトや音楽を追加することで、このツールからTikTokビデオを簡単に作成し、制限なくアップロードできます。
- ビデオをより良くする基本的および高度な機能
- 複数のフィルター、トランジション、テキスト、効果音、音楽
- ユーザーフレンドリーなインターフェース
- 好きなだけ写真や映像をインポートする
- ほんの数ステップでTikTokビデオを編集する
お次は、TunesKit AceMoviでTikTokを編集する方法を紹介します。ビデオを編集する前に、コンピュータにTunesKit AceMoviがインストールされていることを確認してください。このソフトウェアは、現在WindowsおよびMacシステムをサポートしています。
TunesKit AceMoviにメディアファイルを追加する
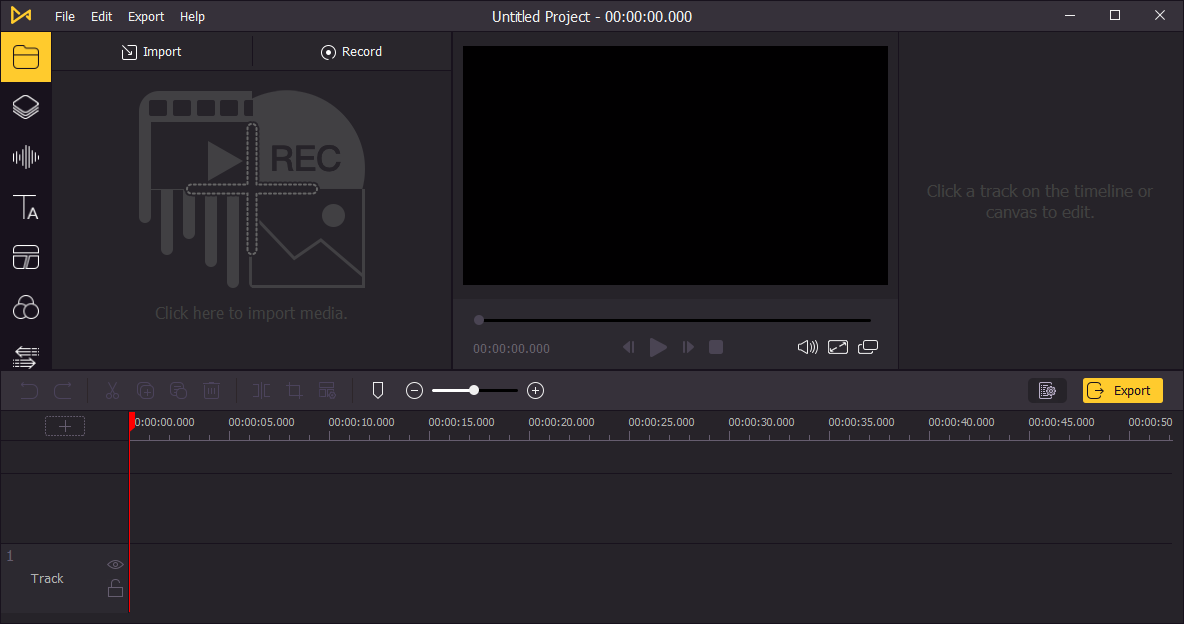
コンピューターでTunesKit AceMoviを開き、写真、ビデオクリップ、またはその他のメディアファイルをメディアボックスにインポートします。 [インポート]ボタンをクリックして、メディアファイルをアップロードするか、ボックスに直接ドラッグアンドドロップすることができます。
タイムラインにメディアを追加する
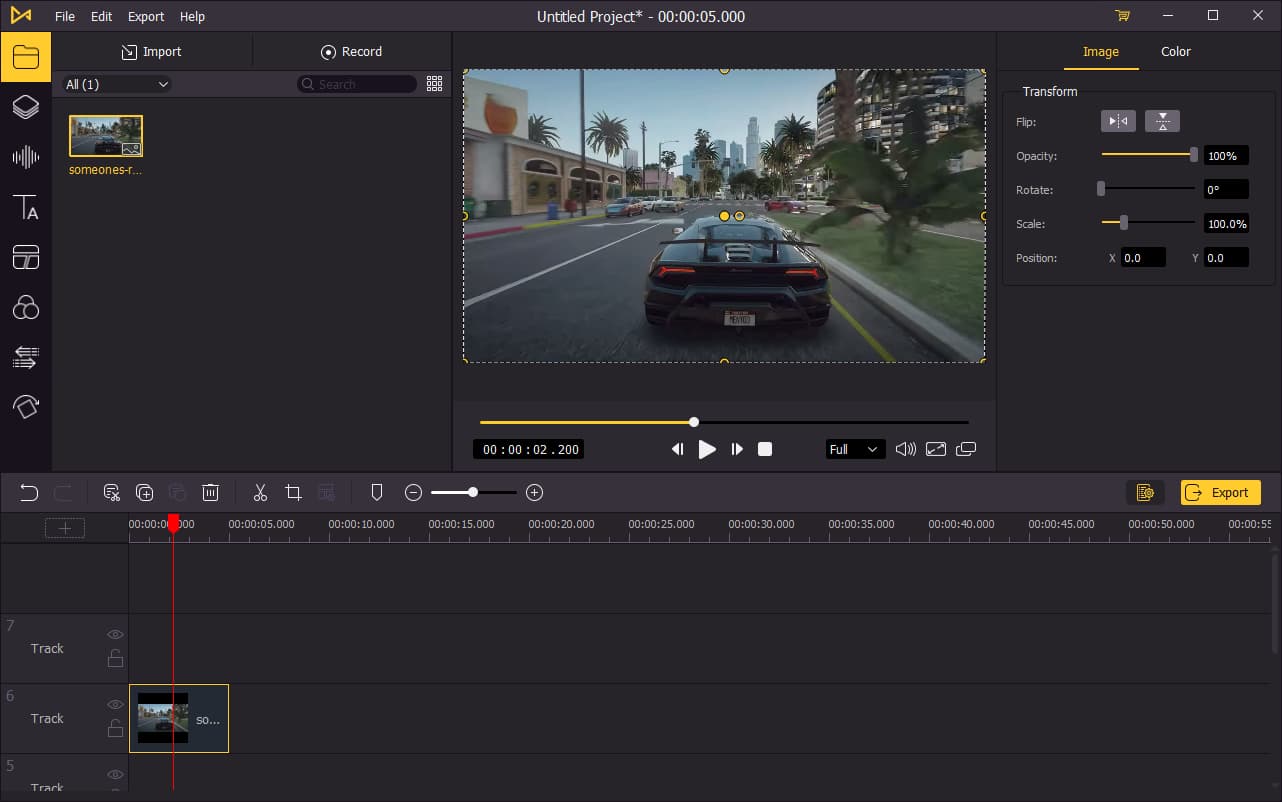
メディアをタイムラインに追加するには、メディアを1つずつ直接ドラッグアンドドロップします。 または、Ctrl + Aを押してすべてのメディアファイルを選択し、タイムラインにドラッグすることもできます。 写真の順序を調整するには、変更するメディアを直接ドラッグして、目的の場所にドロップします。 これは元のメディアをカバーしないため、メディアボックスからファイルを再度追加する必要はありません。
ビデオを編集する
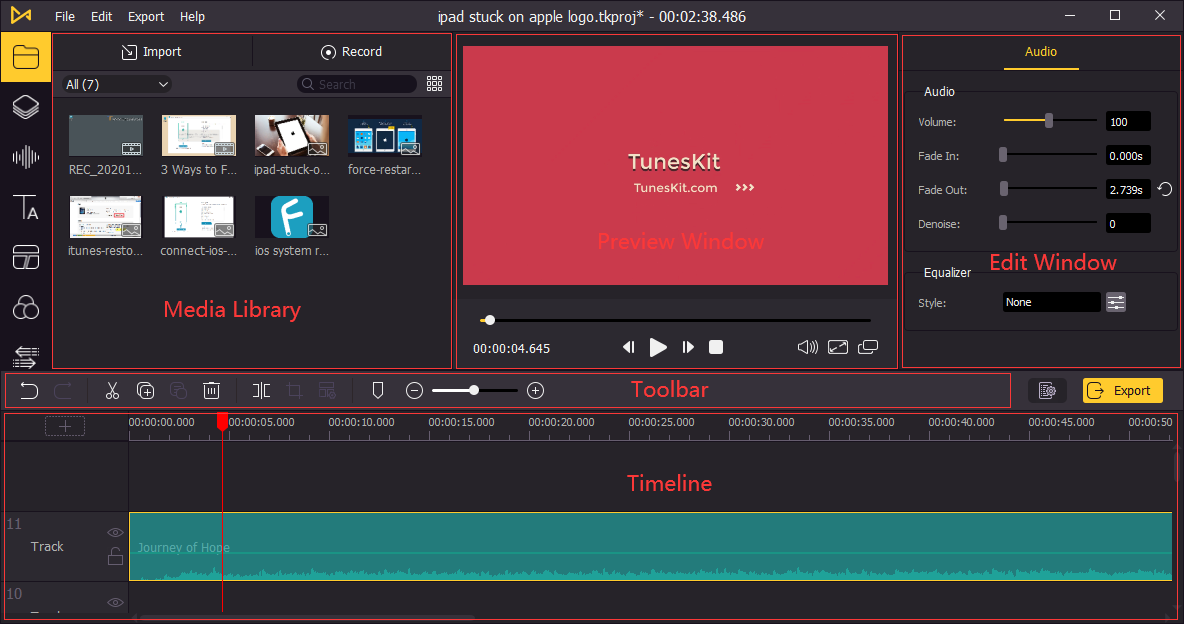
タイムラインにメディアを追加した後、AceMoviでビデオを編集できるようになりました。 左側のバーでは、要素、効果音、背景音楽、テキスト(キャプション)、フィルター、トランジション、アニメーションをビデオに追加できます。 右上のパネルで、タイムラインに追加した効果や音楽を編集できます。
ビデオをエクスポートする
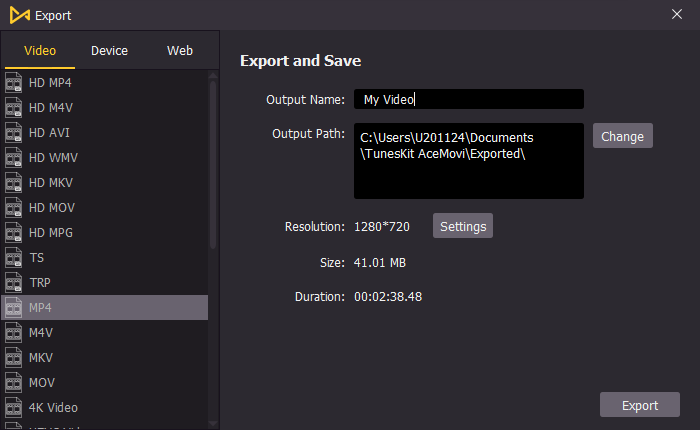
ビデオの編集が完了したら、左中央の[エクスポート]ボタンをクリックして、ビデオをエクスポートします。 [設定]をクリックすると、出力パラメータを選択できます。 また、[変更]ボタンをクリックすると、出力場所を変更できます。
TikTokであなたのビデオを共有する
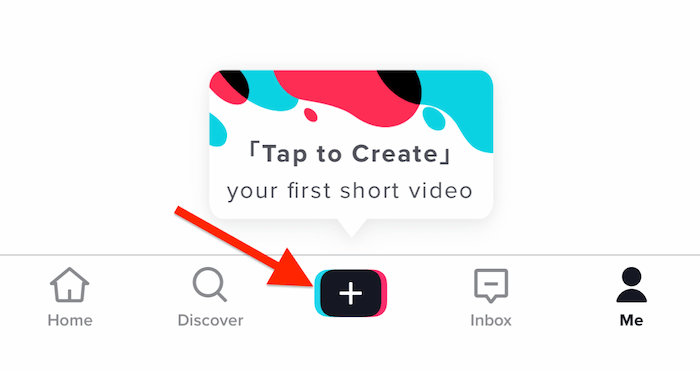
ビデオをエクスポートした後、それを携帯電話に転送してTikTokにアップロードできます。 さらに編集することなく、ビデオを直接共有できます。