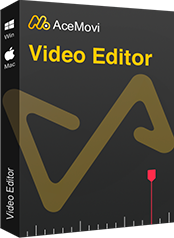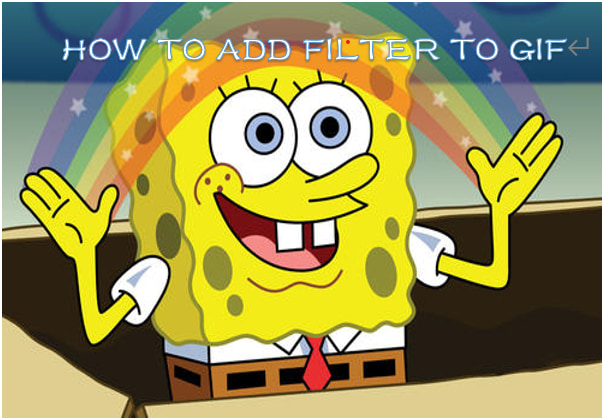
GIFは、短く、小さく、面白い機能を備えているため、今日の社会、特に若者の間で広く使用されています。 ソーシャルメディアで他の人とチャットするとき、面白いビデオを作りたいとき、またはPowerPointをもっと面白くしたいときでも、GIFは良い選択です。 しかし、GIFの最もユニークで人気のある機能は、ユーザーが自分のGIFをカスタマイズできることです。
フィルタはある程度依存します。 それは多くの魔法の効果で構成されています。 GIFにフィルターを追加することで、GIFを強化し、より面白くすることができます。 次に、GIFにフィルターを追加する方法は? 次のパートでは、この記事では、GIFにフィルターを追加する問題を解決し、混乱を取り除くためのいくつかの方法を紹介します。
GIFにフィルターを追加する最良の方法
GIFにフィルターを追加できるアプリやオンラインツールにはいくつかの種類があることをすでに知っているかもしれません。 しかし同時に、おそらくそれらにいくつかの問題があることに気付いたかもしれません。たぶんそれらのいくつかは低速でGIFをエクスポートします。たぶん、いくつかは品質の低下につながるでしょう。 あるいは、比較的高度な専門技術を必要とする人もいるかもしれません。 次に、疑問に思うかもしれません。ニーズに完全に一致する強力なアプリはありますか? TunesKit AceMoviがその答えになります。
TunesKit AceMoviを使用すると、いくつかの簡単な手順でGIFにフィルターを簡単に追加できます。 まず、フォーマットに問題はありません。 AceMoviは、多数のインポートされた形式とエクスポートされた形式をサポートしています。 テンプレート化するGIFを簡単にインポートできます。 最も重要なことは、フィルター効果が豊富な組み込みのフィルターライブラリを提供することです。 最も好みのフィルターを直接選択し、GIFで試して、より魅力的にすることができます。
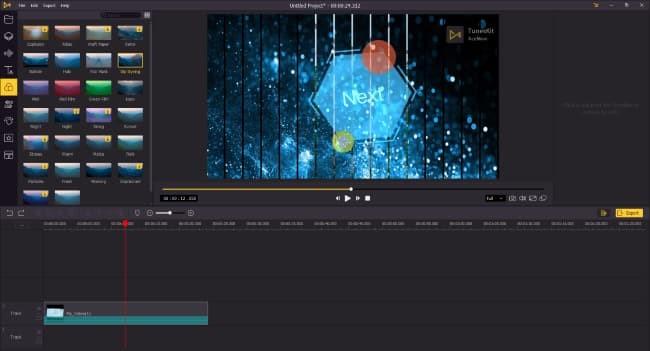
TunesKit AceMoviビデオエディターは、複数の機能と効果を提供するオールインワンビデオツールキットとして機能します。 適切に設計されたビデオ編集ソフトウェアとして、AceMoviには、フィルター、アニメーション、トランジション、テキスト、音楽ライブラリ、オーディオデタッチなどの機能が備わっています。 このツールにお気に入りのGIFを直接追加して、さまざまなすばらしいフィルターを使用してカスタマイズを開始できます。
- ビデオをより良くするためにうまく設計された機能
- 豊富なフィルター、テキスト、アニメーション、効果音、音楽
- ユーザーフレンドリーなインターフェース
- 多くのインポートおよびエクスポート形式をサポート
- ほんの数ステップでGIFにフィルターを追加する
TunesKit AceMoviでGIFにフィルターを追加する手順
詳細でわかりやすいチュートリアルがこのパートで提供されます。 ここではTunesKit AceMoviが必要なので、GIFにフィルターを追加する前に、コンピューターにTunesKit AceMoviが既にインストールされていることを確認してください。
TunesKit AceMoviにGIFファイルを追加します
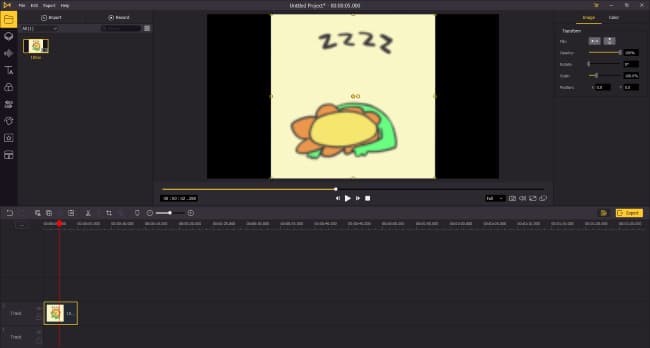
3つの選択肢があります:
- TunesKit AceMoviを開き、左上の[インポート]ボタンをクリックしてGIFファイルをインポートしてから、タイムラインにドラッグします。
- GIFファイルをメディアボックスに直接ドラッグアンドドロップしてから、タイムラインにドラッグします。
- GIFファイルをタイムラインに直接ドラッグするだけです。
GIFにフィルターを追加する
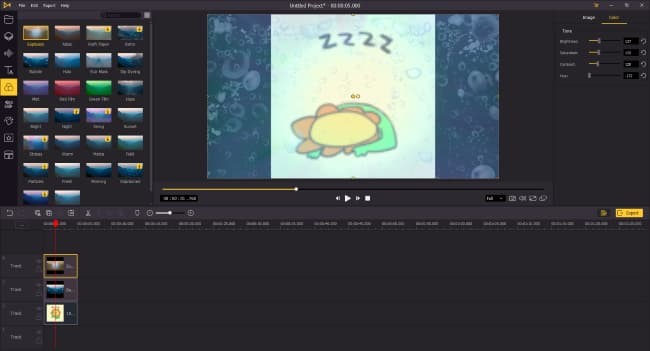
GIF画像をタイムラインに正常に追加したら、GIFフィルターのエディションを開始します。
1. カーソルを左側のバーの「フィルター」アイコンに移動します。
2. すべてのフィルターを検索し、希望する1つ以上のフィルターをクリックします。
3. 右クリックして、タイムラインに追加します(またはタイムラインに直接ドラッグします)。
GIFのフィルターを調整します
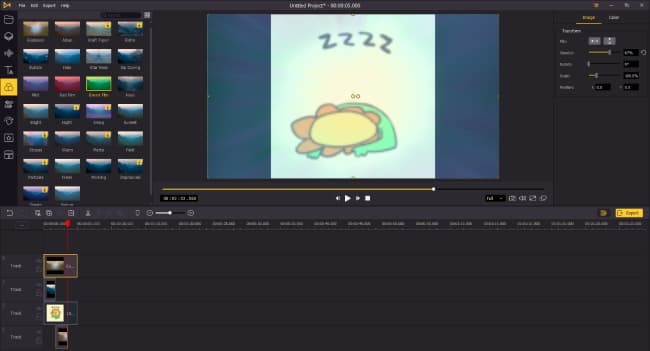
ユーザーの要件をより適切に満たすために、TunesKit AceMoviはGIFに追加されたフィルターの編集もサポートしています。
画像に関して:マーカーをドラッグするか、数値を設定するだけで、GIFとフィルターの不透明度、回転、スケール、位置を調整できます。 さらに、水平方向の反転や垂直方向の反転など、さまざまなフィルターに反転して編集するための反転方法を選択することもできます。
色に関して:フィルターの明るさ、彩度、コントラスト、色相を調整できます。 同様に、マーカーをドラッグするか、マーカーの数値を直接入力することができます。
これら以外に、GIFに追加したフィルターの位置と継続時間を調整することもできます。 フィルタをドラッグして、タイムライン上の目的の位置に移動します。 GIF全体の再生時間中に有効にしたくない場合は、各フィルターの継続時間をリセットしてもかまいません。 タイムラインで長さを調整するだけです。
GIFをビデオとしてエクスポート
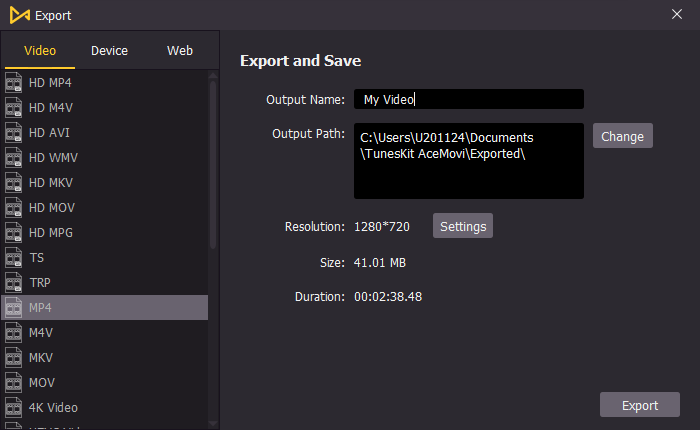
上記の手順が完了したら、すばらしいGIFをエクスポートして、他のユーザーと共有します。 右中央の[エクスポート]ボタンをクリックして、GIFをビデオファイルとしてエクスポートします。 出力名を編集したり、出力パスを変更したりすることもできます。 次に、必要な出力形式を選択して、友達と素晴らしいGIFを楽しんでください。
ビデオチュートリアル:TunesKit AceMoviを使用してGIFにフィルターを追加する方法
GIFオンラインにフィルターを追加
Ezgifと呼ばれる無料のWebサイトがあり、GIFにフィルターをオンラインで無料で追加できます。 また、手順も次のように簡単です。
ステップ1. ファイルを選択するかGIF URLを貼り付けて、GIFをアップロードします。
ステップ2. 提供されているフィルターを選択します。
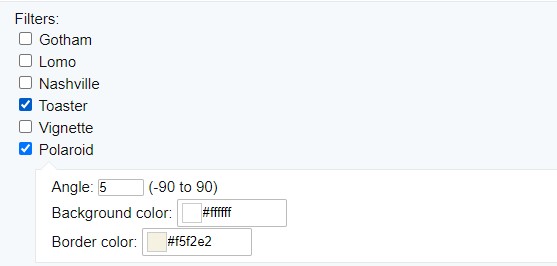
ステップ3. 「エフェクトの適用」をクリックします。
ステップ4. フィルターでGIFを保存します。
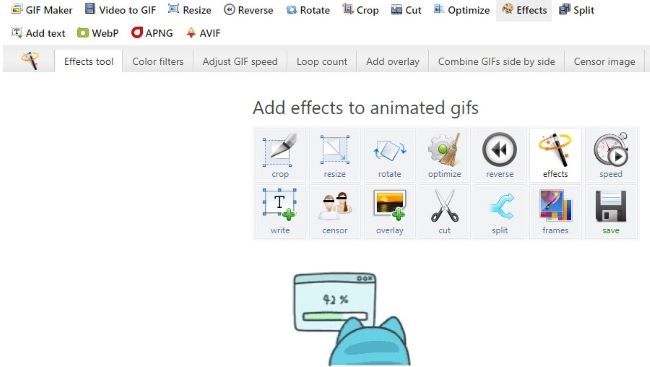
Ezgifはシンプルで無料のオンラインGIFエディターとして機能しますが、ここで通知する必要のある欠点もいくつかあります。 使用できるフィルターは、Gotham、Lomo、Nashville、Toaster、Vignette、Polaroidの6つだけです。 また、編集中にエフェクトをプレビューすることはできませんが、終了後に「出力画像」に表示するだけです。
あなたは自分でそれを試してみて、あなたのGIFのいくつかの基本的なアニメーションをすることができます。
結論
GIFにフィルターを追加することは私たちの日常生活で一般的です。 上記の手順を参照することで、混乱がなくなり、GIFにフィルターを追加する方法についてより明確な知識が得られるようになります。 フィルタを追加することで、GIFをカスタマイズし、TunesKit AceMoviを使用してより魅力的にすることができます。TunesKit AceMoviは、さまざまなニーズとその複数の機能および豊富なリソースを一致させることに専念しています。 また、使用方法は気にしないでください。 TunesKit AceMoviを市場の他のビデオエディタから際立たせるのは、シンプルで直感的なインターフェイスです。
ぜひお試しいただき、楽しんでいただければ幸いです。