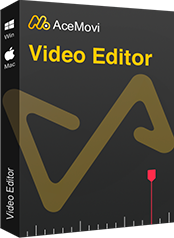Q:「YouTubeのビデオにウォーターマークを追加するにはどうしたらいいですか? ビデオを撮りましたが、やり方がわからないです。 どなたか簡単な方法を教えてください。 ビデオ編集の初心者です。 ありがとう!" - ニーナ
ビデオをパーソナライズするには、ビデオにウォーターマークを追加するのが効果的です。 ウォーターマークとは、映像上に配置され、ビデオクリップ全体を通して見えるテキストまたはロゴのことです。自分のビデオが他人に無断で使用されたり、コピーされたりするのを防ぎます。会社のウォーターマークやロゴを入れるのも、有効にブランドをアピールします。では、ビデオに ウォーターマークを追加するにはどうすればいいのか、どんなツールを使えばいいのか。この記事では、ガイドを共有し、ステップバイステップの手順を紹介します。

- 第1部分 TunesKit AceMoviでビデオにウォーターマークを追加する
- 第2部分 TunesKit Video Cutterでビデオにウォーターマークを追加する
- 第3部分 WindowsとMacに対応したウォーターマークを追加する無料のビデオ編集ソフトベスト5
第1部分 ビデオにウォーターマークを追加する方法(TunesKit AceMovi (Mac & Windows)
ビデオにウォーターマークを追加するには、優れたビデオウォーターマークソフトウェアが必要です。 ここでは、プロ仕様で使いやすいビデオ編集ソフト「TunesKit AceMovi」を強くお勧めします。このソフトを使えば、数分でビデオにウォーターマークを追加することができます。 ビデオにテキストや画像をウォーターマークとして追加することができます。 さらに、ウォーターマークの位置は、ビデオの中心や隅など、好きな場所に変更することができます。 さらに、ウォーターマークの不透明度、明るさ、彩度、コントラスト、色相などを調整し、より良い透かしにすることができます。 使いやすいインターフェースを備えているので、プロでなくても、誰でも簡単にビデオにウォーターマークを追加する方法を学び、マスターすることができます。
TunesKit AceMovi Video Editorは、優れたウォーターマークソフトであることに加え、基本的なオプションや高級なオプションなど、多数の編集機能を備えています。 例えば、ビデオクリップのカット、分割、クロップ、ビデオへのテキスト追加、BGMやエフェクトの適用、特別な分割画面、フィルター、トランジション、その他のクールなエフェクトの使用など、様々な用途に使用できます。編集が終わると、さまざまな出力オプションが提供されます。 一般的なMP4形式での書き出し、モバイル機器への書き出し、さらにはYouTube、Vimeo、Facebookなどのソーシャルネットワークへの書き出しも選択できます。
- PCやMacでビデオにテキストや画像のウォーターマークを簡単に追加することができる
- ビデオをより美しくするための基本的な編集機能から高級な編集機能までを提供する
- 複数のフィルター、トランジション、テキスト、サウンドエフェクト、音楽など
- フォーマット、デバイス、ソーシャルプラットフォームなど、選べる豊富な出力オプション
- ユーザーフレンドリーなユーザーインターフェース、簡単な操作性
TunesKit AceMoviでビデオにウォーターマークを追加する方法
まず、上のダウンロードリンクをクリックして、TunesKit AceMoviをPCまたはMacコンピュータにインストールしてください。その後、ビデオを見て、次の簡単な手順を読んで、ビデオファイルにウォーターマークを埋め込むために使用することができます。
AceMoviにターゲットビデオとウォーターマークファイルをインポートする
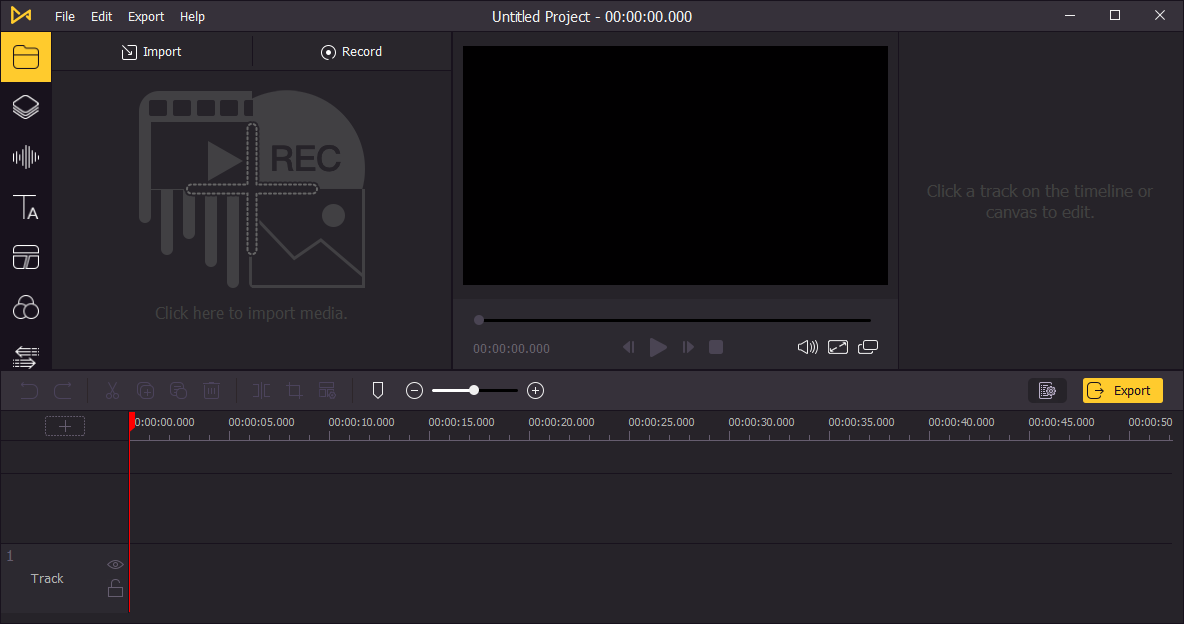
パソコンでTunesKit AceMoviプログラムを起動し、「インポート」または大きな「+」ボタンをクリックして、ビデオクリップ、およびロゴなどのウォーターマークファイルをメディアボックスに追加します。
ビデオとウォーターマークファイルをタイムラインにドラッグする
背景のビデオをタイムラインの1列目にドラッグします。次に、ウォーターマークファイルを最初のトラックの上のトラックにドラッグします。 ウォーターマークを選択してドラッグし、開始するタイミングを決めます。マウスをウォーターマークの端に置き、二重矢印カーソルが表示されたら、ドラッグして時間を延長することができます。
ウォーターマークを調整する
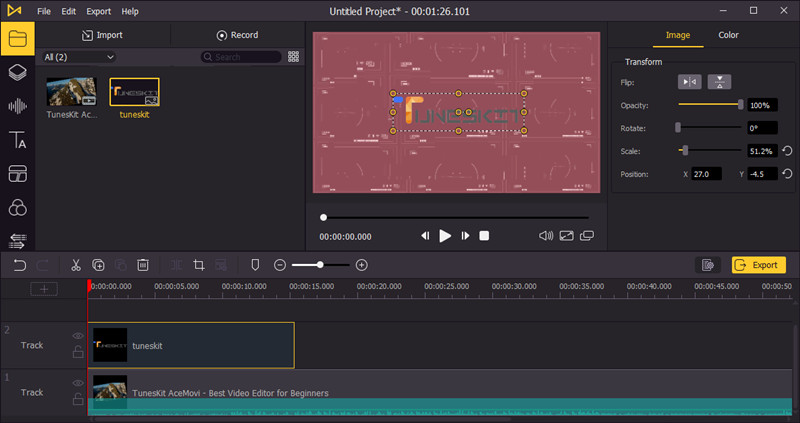
このステップでは、ウォーターマークファイルをお好みに合わせてカスタマイズすることができます。ウォーターマークファイルをクリックし、「プロパティ」アイコンを押すだけです。「画像」タブを選択すると、反転や回転、拡大縮小、位置、不透明度を変更することができます。また、「カラー」タブをクリックすると、明るさ、コントラスト、彩度、色相を調整することができます。
ウォーターマーク付き動画を保存する
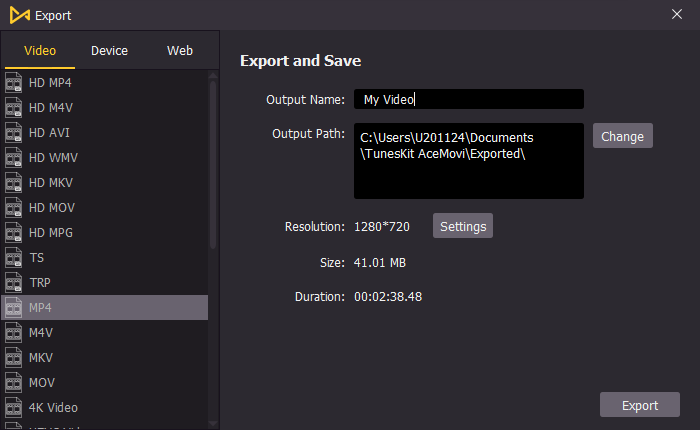
さて、すべての準備が整ったら、「書き出し」ボタンをクリックします。 MP4などの出力形式を選択し、必要に応じて名前やフォルダを変更し、ローカルコンピュータにウォーターマークビデオを保存することを始まります。
第2部分 TunesKit Video Cutter でビデオにウォーターマークを追加する (Mac & Windows)
TunesKit Video Cutter for Windows(またはMac)は、ロスレス動画カッターとして知られていますが、ユーザーが簡単にビデオにウォーターマークを追加することができる非常に便利ツールです。ビデオに追加するウォーターマークは、画像とテキストのどちらかを選ぶことができます。 また、お好みに応じて透明度を100から0まで調整することができます。
また、TunesKitビデオカッターは、画質を損なうことなく、超高速でビデオクリップをトリム、分割、カット、結合することができます。ビデオにウォーターマークを追加するだけでなく、BGMの追加、字幕の挿入、特殊効果の適用、動画の切り抜きや回転など、用途に合わせた編集が可能です。また、ボタンがすっきりしているので、学習に時間をかけなくても簡単に扱うことができます。
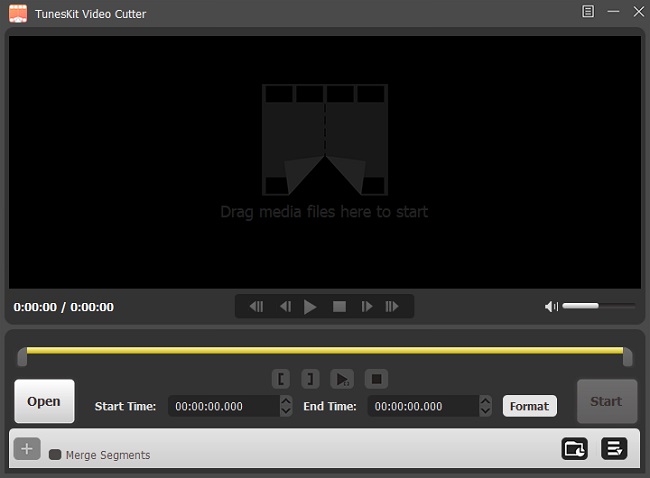
TunesKitでビデオにウォーターマークを追加する詳しい手順v
それでは、 TunesKit Video Cutterでビデオにウォーターマークを追加する詳細なガイドをご覧ください。まず、体験版をダウンロードし、パソコンにインストールしてください。
ステップ1:TunesKitを起動し、ビデオを追加します。 パソコンでTunesKitビデオカッターを開き、「開く」ボタンをクリックしてウォーターマークを追加たいビデオファイルを取り込みます。 また、目的のビデオファイルをドラッグでTunesKitにドロップすることもできます。
TunesKitプログラムは、ビデオを読み込んだ後、自動的に再生を開始します。 次に、その横にある「編集」アイコンを押すと、新しいウィンドウが表示されます。
ステップ2:ビデオにウォーターマークを追加します。6つの編集オプションの中から、「ウォーターマーク」をクリックします。 左側の「画像」オプションの下にある「+」ボタンをクリックすると、ビデオに画像のウォーターマークを追加することができます。 また、ビデオにテキストのウォーターマークを入力することもできます。 画像とテキストの両方のウォーターマークオプションで、透明度を調整することができます。 また、フォントの色、サイズ、シャドーなど、お好みのパラメータを設定することができます。
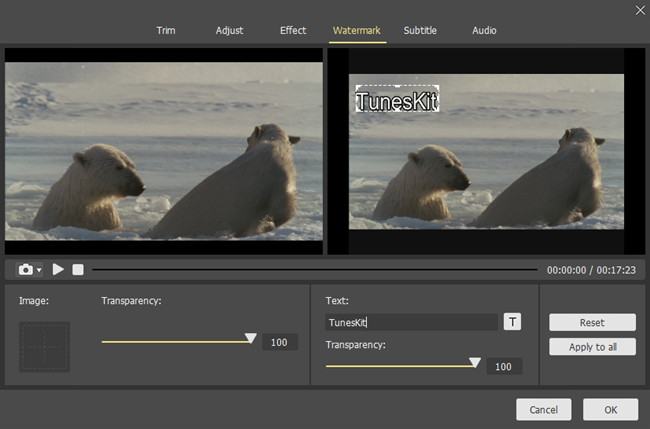
ステップ3:出力モードを選択します。このステップでは、編集中のビデオの出力モードを選択する必要があります。「フォーマット」ボタンをクリックすると、出力モードである高速モードとエンコードモードが表示されます。 エンコードモードと出力形式を選択し、ウォーターマーク付きの動画を高画質で保存できます。 その後、「OK」ボタンをクリックして、ウィンドウを閉じます。
ステップ4:変換を開始します。すべての設定が完了したら、「開始」ボタンをクリックします。 TunesKit ビデオウォーターマークプログラムは、ビデオにウォーターマークを追加し、希望するようにエクスポートすることを開始します。 数分後、歴史フォルダに新しいビデオが探しできます。
TunesKitでビデオにウォーターマークを追加する方法はお分かりいただけたでしょうか? 簡単でしょう? ただ、あなたが望むビデオウォーターマークソフトウェアを選択し、ビデオにウォーターマークを追加しましょう!
第3部分 WindowsとMacに対応したウォーターマークを追加する無料のビデオ編集ソフトベスト5
次の項では、無料ビデオ編集ソフトのベスト5を紹介します。MacやPCのコンピュータに無料でビデオウォーターマークを追加することができます。
1. Windows Live ムービーメーカー(Windows)
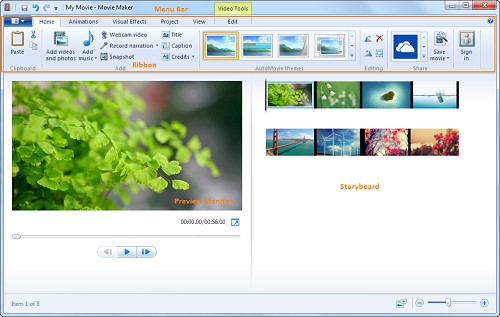
リストの最初のWindows用の無料のビデオウォーターマークソフトウェアは、Windows Live ムービーメーカーです。それは、利用可能な最も簡単でインタラクティブなビデオ編集ソフトウェアの一つです。 ビデオに基本的なテキストや画像、ウォーターマークなどを追加するなど、ビデオ編集の知識がなくても基本的なビデオ編集が可能です。 簡単にウォーターマークを追加することができ、ウォーターマークをビデオに表示する長さも指定できます。
長所:
• Windows OSでは無料で利用できる
• シンプルで直感的
• プリセットの巨大なライブラリを持っている
短所:
• プログラムが頻繁にクラッシュする。
• 複雑な編集はできない
2. Shotcut (Mac & Windows)
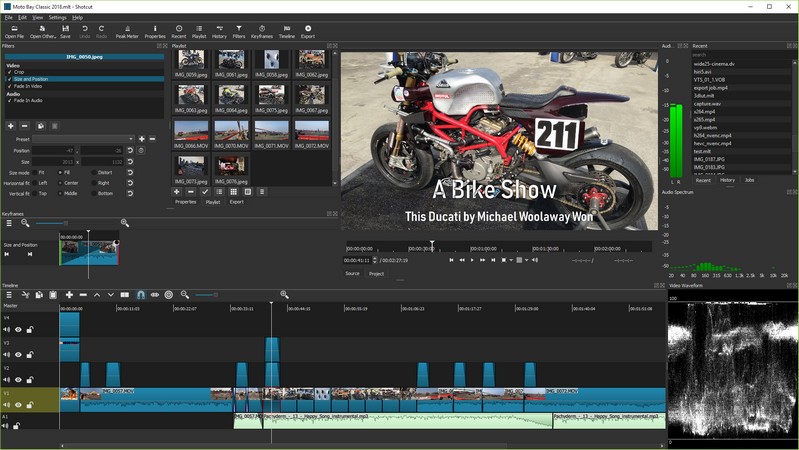
Shotcutは無料ビデオウォーターマークソフトウェアで、Windows、Mac、Linuxなどの異なるオペレーティングシステムでも使用できます。 驚くほど優れたプログラムであるShotcutは、ビデオに極めて優れた変更を加えることを可能にします。活動に合わせてビデオを変えることができ、徐々に改善されていくのがわかるので、ダウンロードして再生する必要がありません。 また、様々なサウンドやビデオデザインのプリセットを備えており、適応性が大幅に向上しています。 Shotcutは、より優れたビデオ品質を実現するための一流の機能を備えています。
長所:
• 直感的でシンプルなインターフェイス
• 4K動画に対応している
• 4k解像度にも対応している
短所:
• ハイエンドのコンピュータが必要
• 初心者に対しては難しい
3. OpenShot (Mac & Windows)
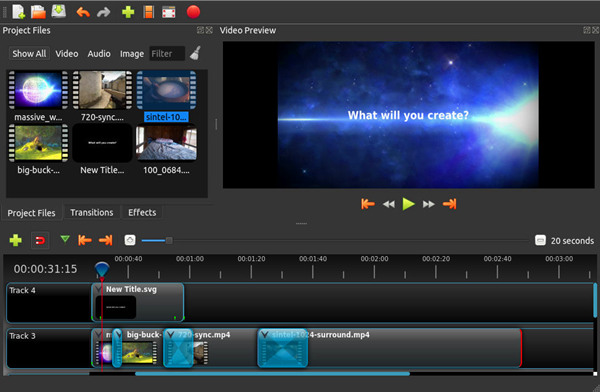
OpenShotは、ビデオをよく変化させることができて、もう一つの優れたプロなビデオエディターです。動画や荒れた画像を、それぞれ美しいムービーやスライドショーにすることができます。
字幕を追加するオプション、プロフェッショナルなビデオエフェクト、トランジション、サウンドなど、多くの優れた機能を備えています。 多くのフォーマットに対応しているので、OpenShotで編集したビデオを携帯電話やゲーム対応、投影機などのツールに送ることができます。 他のソフトと比べると、実にベーシックなインターフェイスです。 さらに、無料で使えできます。
長所:
• プログラムはオープンソース
• 定期的に更新される
短所:
• プログラムが頻繁にクラッシュする
• ソフトウェアが非効率的である
4. DaVinci Resolve (Mac & Windows)
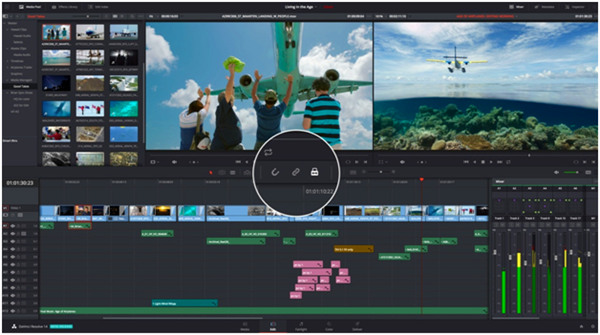
DaVinci Resolveは、機能を満載したビデオ編集プログラムです。 この編集ソフトは、有名な職人であるレオナルド・ダ・ヴィンチの名前がついており、ダ・ヴィンチに関連するものはすべて非凡なものです。
DaVinci Resolveは、エキスパートのために設計された、要素が豊富で洗練された編集プログラムです。 ハイレベルなピッチコレクターやマルチトラックリライト機能を搭載しています。 マルチトラック対応、内蔵カラーグレーダー、サウンド編集マネージャーなど、多彩なエキスパートツールを備えています。 オープンソースの改造プログラムであり、簡単にビデオにウォーターマークを追加することができます。
長所:
• 簡単な操作で透ウォーターマークを追加することができる
• プロ仕様のカラーグレーダーが内蔵されている
• ハイライト機能がいっぱい
短所:
• マルチカメラに対応していない
• なかなか身につきない
5. iMovie (Mac)
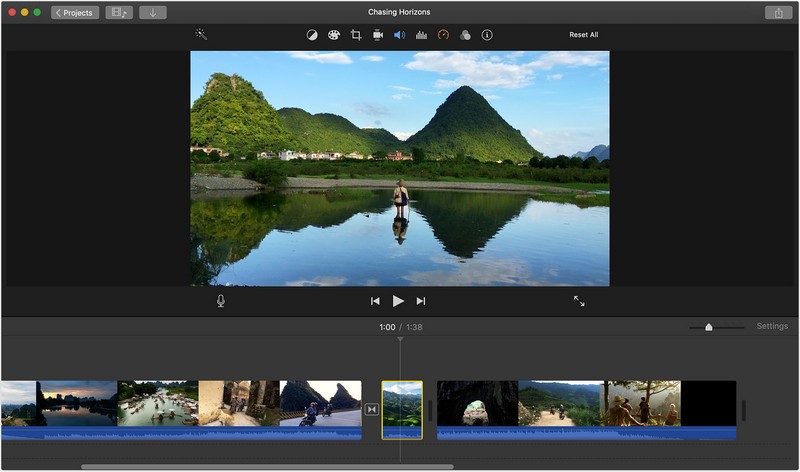
リストの終わりに向かっている間、次の無料のビデオウォーターマークプログラムは、iMovieと呼ばれています。それは、独自のガジェットのためにアップルが作ったネイティブ基本レベルのビデオ変更プログラムです。 Mac OSコンピュータに固有のビデオマネージャーであり、プリインストールされていることを意味します。
iMovieは、ビデオに簡単にウォーターマークを追加することができる無料のビデオウォーターマークソフトです。また、テーマ、エフェクト、フィルター、グリーンスクリーンエフェクトなども収録されています。シンプルで使いやすいモディファイアで、どんな学習者でも壮大な結果を出すことができます。 また、4Kにも対応しており、素晴らしい作品を作ることができます。
長所:
• 無料
• 4K解像度に対応している
• 膨大な数のプリセットが内蔵されている
短所:
• Macデバイスでのみ
• カラーグレーダーは内蔵されていない
結論
我々はすべての最高のビデオ編集ソフトウェアのリスト、MacとWindowsのための7最高のビデオウォーターマークソフトウェアについて紹介しました。 個人の好みによって編集ソフトを選びます。ただし、私たちによると、TunesKit AceMoviは最高のビデオ編集ツールです。 また、WindowsとMacの2つのプラットフォームで利用可能です。