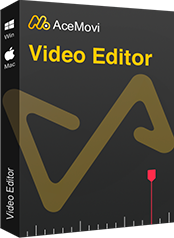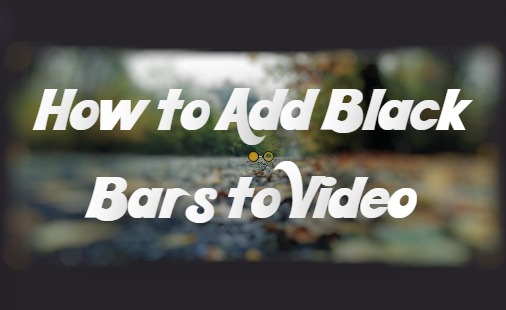
アスペクト比が異なるいくつかのビデオファイルを再エンコードしています。これらは、16:9の画面全体に再生するものをすべて拡大する古いテレビ用です。画像が16:9フレーム内の完全なビデオになるように、黒いバーを追加する方法はありますか(シネマスコープなどの場合は上下、4:3または「アカデミー」の場合は左右)?
完璧なアスペクト比で表示された場合、ビデオコンテンツは魅力的で面白いものになります。多くのビデオコンテンツクリエーターは、自分の作品を映画のように見せるために苦労しています。これは、黒いバーが機能するときです。 黒いバーは、ビデオやムービーの上部または下部では気付かない可能性のある黒い領域です。技術的には、ワイドスクリーンフィルムの上下に約10〜13%の黒い領域が追加され、これはシネマスコープと呼ばれます。
次のパートでは、ビデオに黒いバーを追加する2つの方法を紹介します。ほんの数ステップで、ビデオを映画のように見せることができます。
- 第1部分 ビデオに黒いバーを追加するための最高のビデオエディタ
- 第2部分 黒のオーバーレイを追加してビデオに黒のバーを追加する
- 第3部分 アスペクトレシオを変更してビデオに黒いバーを追加する
- 第4部分 ビデオチュートリアル:ビデオに黒いバーを追加する方法
ビデオに黒いバーを追加するための最高のビデオエディタ
ビデオに黒いバーを追加することは難しい作業ではなく、コンピューターのビデオエディターでこれを行うことができます。ビデオエディタと言えば、Premiere Pro、Davinci Resolve、FinalCutProなどのプロフェッショナルソフトウェアがおそらく頭に浮かぶでしょう。ただし、問題は、これらには少し学習時間が必要であり、ビデオに黒いバーを追加するよりも、これらのエディターの使用方法を学ぶのに時間がかかる場合があります。
では、必要なのは、ほんの数ステップでビデオに黒いバーを追加するための使いやすいものですか。TunesKit AceMoviが必要なすべてです。このツールでは、オンラインで資料を探すのに時間を費やすことなく、必要な黒いバーを直接見つけてビデオに追加できます。
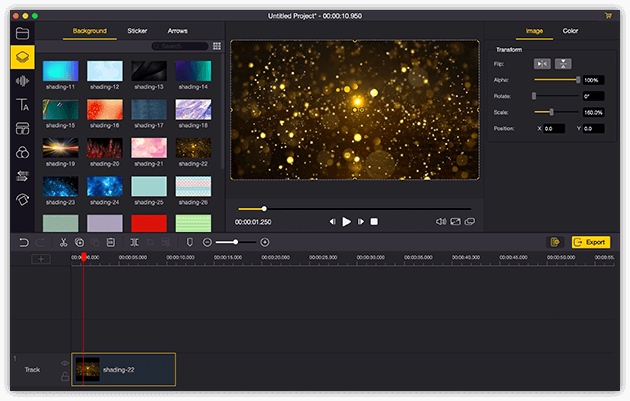
TunesKit AceMoviビデオエディター は、複数のエフェクトとトランジションを提供する多用途のビデオエディタです。それはあなたのコンピュータから出てくる画像と音を記録することができるスクリーンレコーダーが付属しています。老舗のビデオエディターとして、AceMoviには、分割画面、フィルター、アニメーション、テキスト、音楽ライブラリなどの機能が搭載されています。ユーザーフレンドリーなインターフェースには、ビデオを装飾するために必要なすべてのエフェクトとツールが付属しています。 さまざまな色の背景を使用すると、いくつかの簡単な手順でビデオに黒いバーを直接追加できます。
- ビデオをより良くする基本的および高度な機能
- 複数のフィルター、トランジション、テキスト、効果音、音楽
- 使いやすいインターフェース
- 好きなだけ写真や映像をインポートする
- ほんの数ステップでビデオに黒いバーを追加します
黒のオーバーレイを追加してビデオに黒のバーを追加する
次に、TunesKit AceMoviでビデオに黒いバーを追加する方法を紹介します。ビデオを編集する前に、コンピューターにTunesKitAceMoviが既にインストールされていることを確認してください。これは現在WindowsおよびMacシステムをサポートしています。
TuneKit AceMoviにビデオを追加する
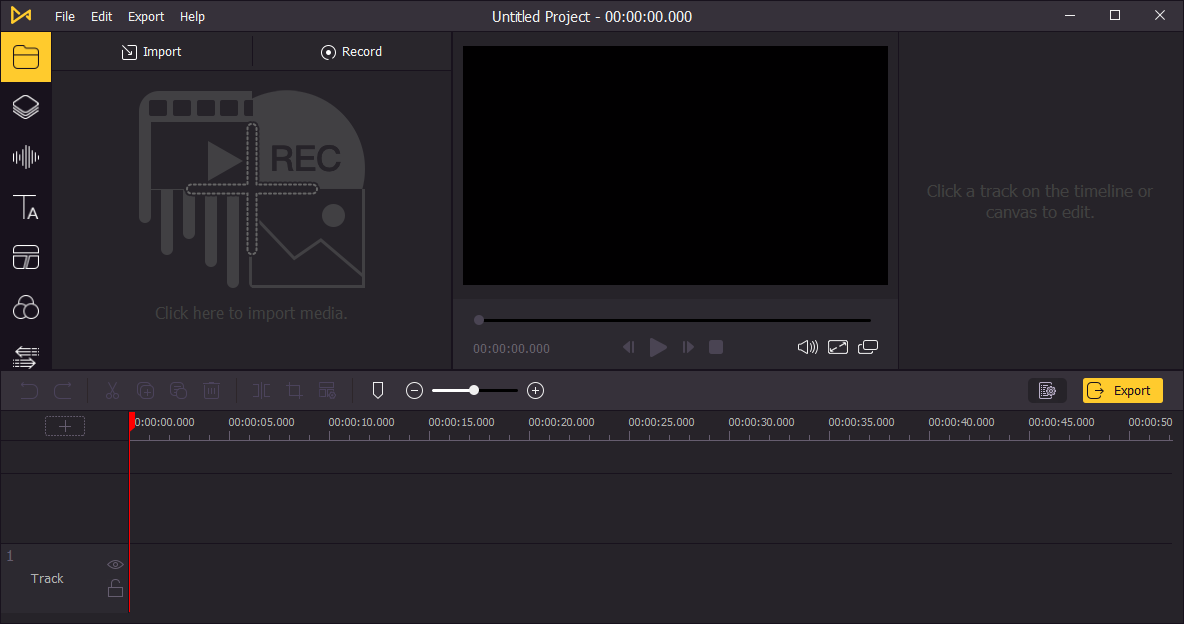
パソコンでTunesKitAceMoviを開き、ビデオをメディアボックスにインポートします。[インポート]ボタンをクリックして、ビデオファイルをアップロードするか、検索ボックスに直接ドラッグアンドドロップできます。
タイムラインにビデオを追加する
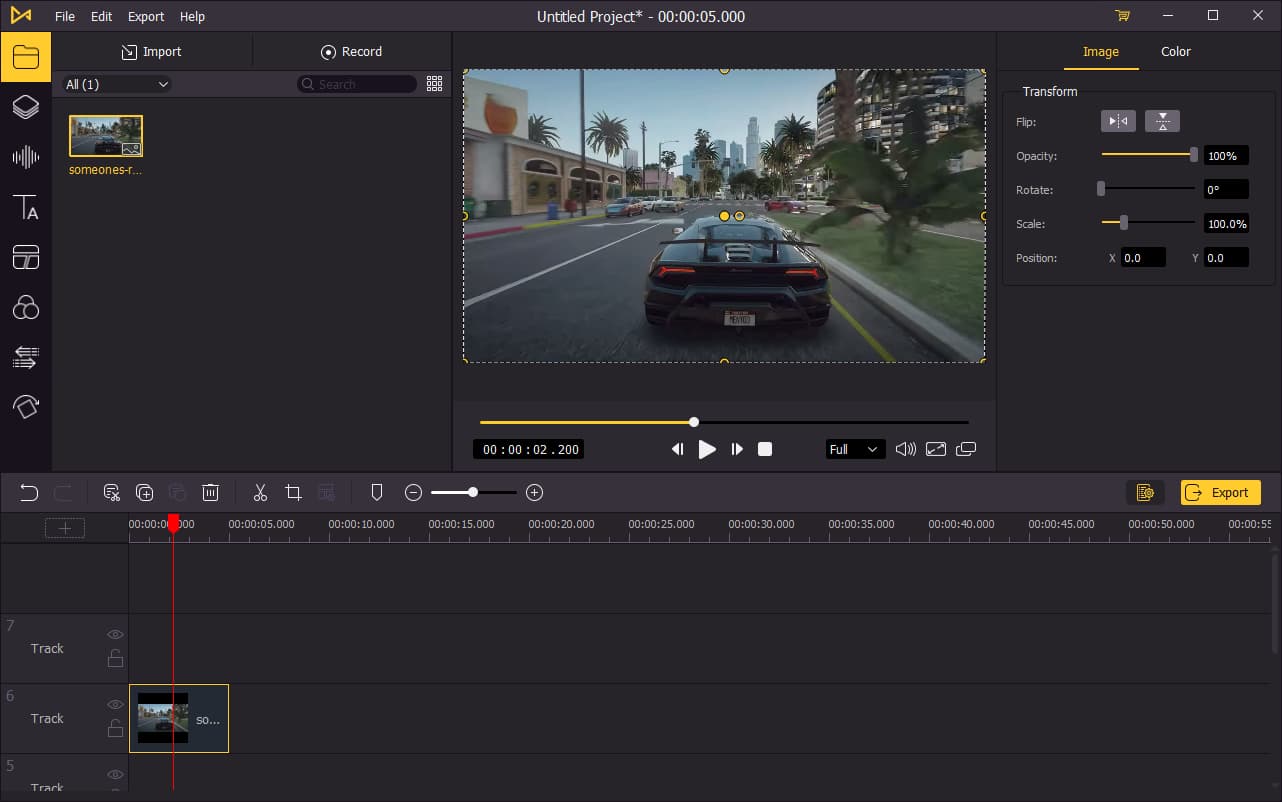
ビデオをタイムラインに追加するには、ビデオをタイムラインに直接ドラッグアンドドロップします。ビデオをより簡単に編集できるように、タイムラインの上にあるスライダーをドラッグしてタイムラインをズームイン/ズームアウトすることをお勧めします。
ビデオの上に黒のオーバーレイを追加する
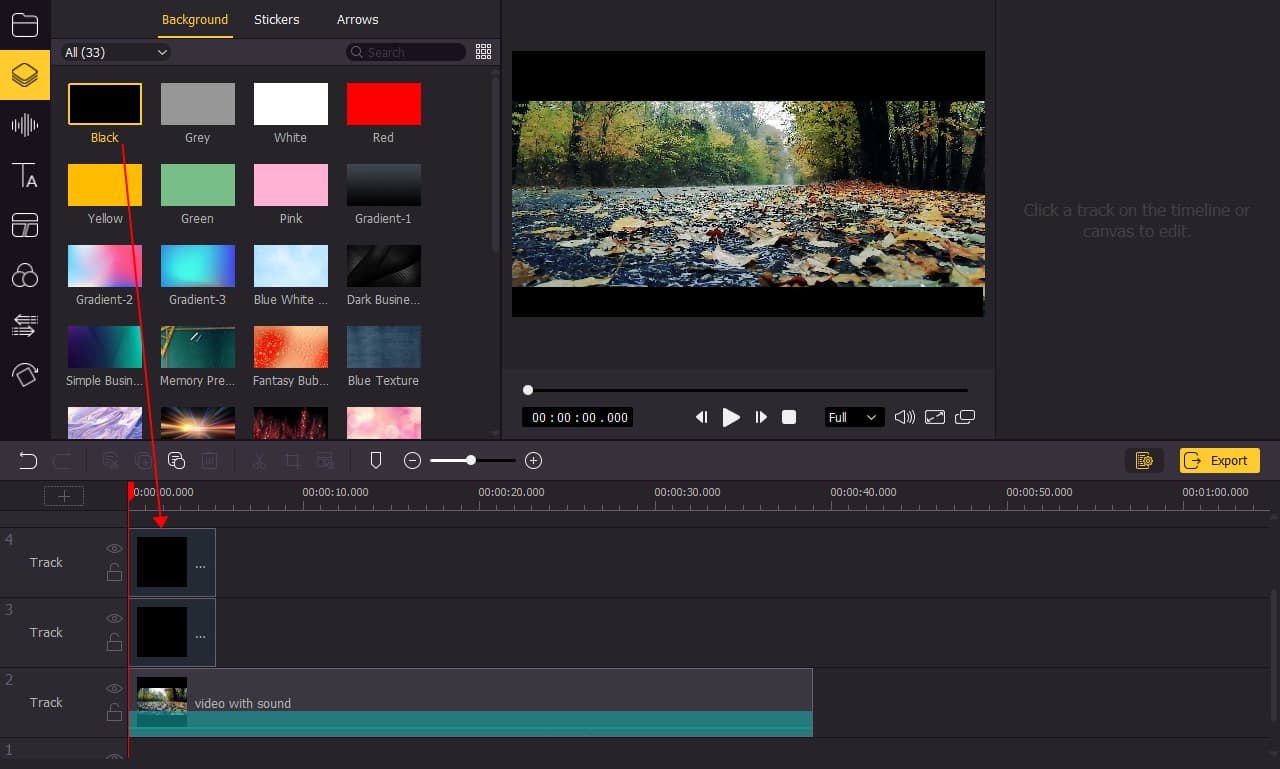
インターフェイスの左側のバーに移動し、[要素]アイコンをクリックします。背景メニューで、黒い背景を見つけて、ビデオトラックの1トラック上に追加します。黒いオーバーレイトラックをクリックしてハイライトし、プレビューウィンドウに移動し、下端を上にドラッグして、カバーする領域を調整します。
タイムラインに別の黒い背景を追加し、上端を下にドラッグしてバーのサイズを調整します。 これで、ビデオに黒いバーが正常に追加されました。
ビデオをエクスポート
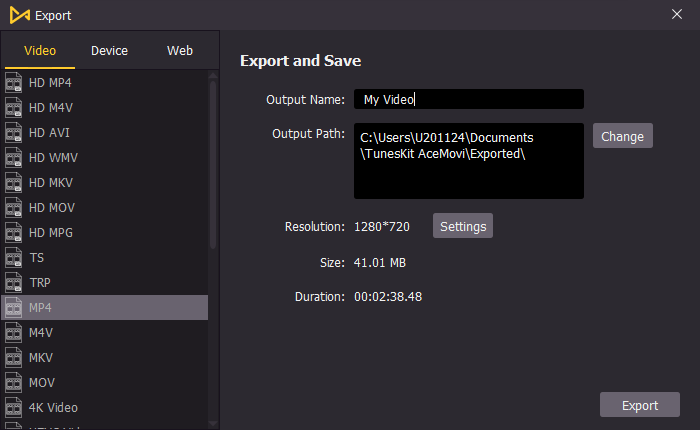
ビデオの編集が完了したら、左中央の[エクスポート]ボタンをクリックして、ビデオをエクスポートします。 [設定]をクリックすると、出力パラメータを選択できます。 また、[変更]ボタンをクリックすると、出力場所を変更できます。
アスペクトレシオを変更してビデオに黒いバーを追加する
前者の方法は、YouTubeに動画をアップロードする場合に問題になる可能性があり、16:9以外の画面で動画を表示している場合は、黒いバーがまったく表示されません。ビデオに黒いバーを追加する別の方法があります。これで間違いはありません。映画の比率は2.35:1であり、人々は通常16:9の画面でビデオを視聴するため、ビデオのアスペクト比を2.35:1に変更すると、黒いバーが自動的に作成されます。 動画の比率を変更する方法は次のとおりです。
ステップ1:TunesKit AceMoviを開き、[ファイル]>[プロジェクト設定]をクリックします。
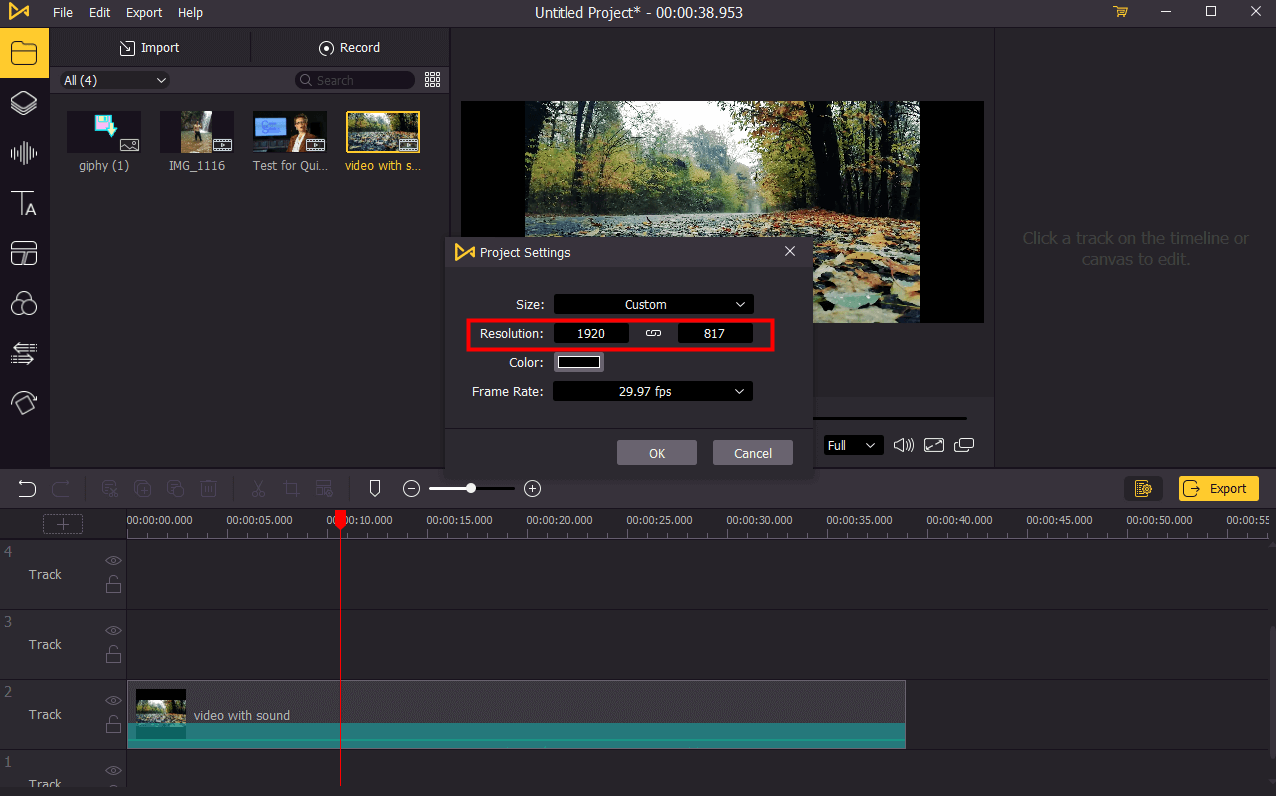
ステップ2:[解像度]の横で、比率を2.35:1に変更します。 ビデオが1080pの場合は、1080を817に変更します。 ビデオが4Kの場合は、2160を1634に変更します。
ステップ3:ビデオをタイムラインに追加し、設定したばかりの設定を選択すると、黒いバーが自動的に作成されます。
ステップ4:ビデオをエクスポートします。