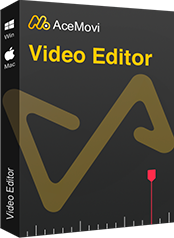カメラでフッテージを撮影するときは、常に必要以上のコンテンツがあります。この感覚は、特に、その一部をYouTube、Instagram、またはTikTokにアップロードしたい場合に発生します。 動画を短くするには、いくつかの方法があります。
フッテージを高速化して再生速度を上げることはできますが、これではビデオの不要な部分を避けることはできません。 または、エフェクトやトランジションを適用して不要な部分を削除することもできますが、特に大きなフッテージがある場合は、これは大変な作業になります。 そして、あなたのコンピュータは、高解像度の映像をロードして編集するのに十分なものでなければなりません。 では、ビデオの不要な部分を効率的に取り除く方法はありますか?
確かに方法はあります。ビデオを分割して不要な部分を切り取り、必要なすべての重要なコンテンツでビデオをレンダリングするだけです。 したがって、次のパートでは、ビデオを部分に分割するために使用できるツールについて説明します。
TunesKit AceMoviでビデオを分割する
ビデオを分割するために選択できるソフトウェアはたくさんありますが、最初に紹介するのはTunesKit AceMoviです。 このツールを使用すると、ワンクリックでビデオを簡単にパーツに分割できます。
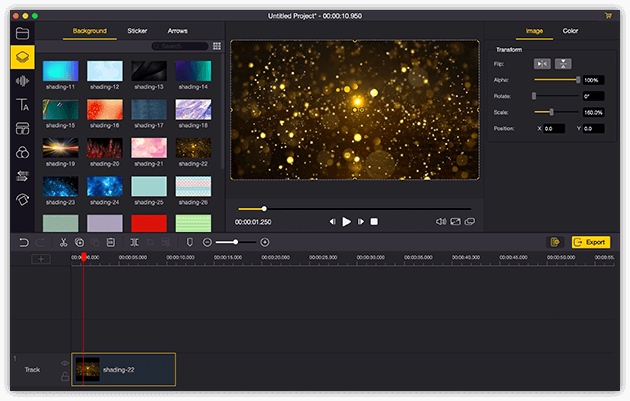
TunesKit AceMoviは、複数のエフェクトとトランジションを提供するワンストップビデオエディターです。 コンピュータから出てくる画像だけでなく画像も記録できるスクリーンレコーダーが付属しています。 老舗のビデオエディタとして、AceMoviには、分割画面、フィルタ、アニメーション、テキスト、音楽ライブラリなどの機能が搭載されています。 ソフトウェアに表示されるすべてのものを使用して、ビデオを装飾することができます。
- 初心者に最適な使いやすいノンリニアビデオエディタ
- ビデオをより良くする基本的および高度な機能
- 複数のフィルター、トランジション、背景音楽、効果音、テキスト、テンプレートなど
- フォーマット、デバイス、ソーシャルプラットフォームから選択するさまざまな出力オプション
- ワンクリックでビデオを部分に分割する
次に、TunesKit AceMoviでビデオを分割する方法を説明します。
ステップ1:コンピューターでTunesKit AceMoviを開き、[ファイル]>[新しいプロジェクト]をクリックして新しいプロジェクトを開始します。 新しいプロジェクトが作成されます。
ステップ2:ビデオをタイムラインに直接ドラッグしてビデオをインポートするか、[ファイル]> [メディアのインポート]に移動して、分割するビデオを選択します。
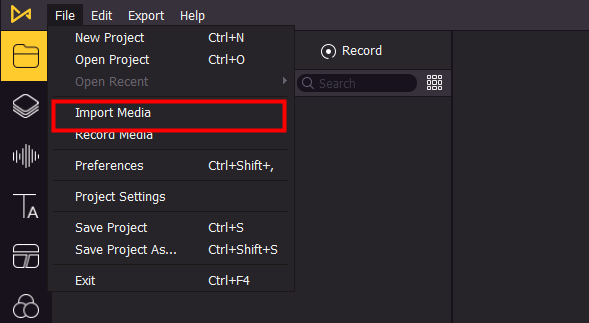
ステップ3:再生ヘッドを分割するポイントに移動します。 フレームごとに移動する場合は、キャンバスの下にある[後進]ボタンと[前進]ボタンをクリックして移動します。
ステップ4:タイムラインでビデオを右クリックし、[分割]をクリックします。 次に、ビデオは2つの部分にカットされます。 不要な部分を削除したい場合は、タイムラインの映像をクリックし、キーボードの[削除]ボタンを押して削除します。 保存したい部分を誤って削除してしまった場合は、Ctrl + Zを押して手順を元に戻すか、[編集]>[ アンドゥ]に移動できます。
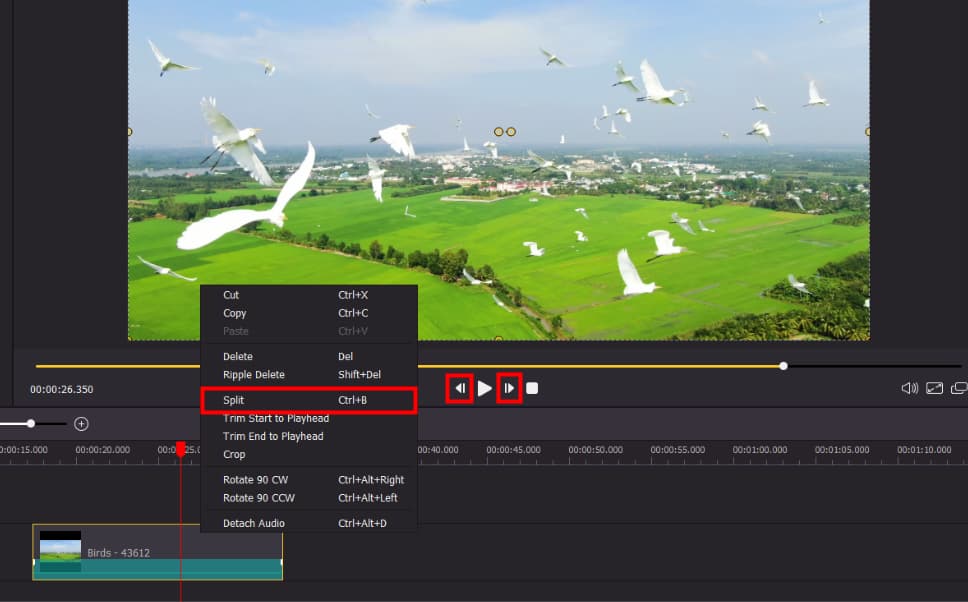
ステップ5:分割が終了したら、ビデオをレンダリングする必要があります。 画面のトップメニューにある[エクスポート]をクリックしてから、[ビデオのエクスポート]をクリックします。 ここで、ビデオをエクスポートする形式を選択できます。また、[設定]をクリックし、エクスポートされたビデオの品質を選択して、[OK]をクリックしてビデオを調整することもできます。
ステップ6:[エクスポート]をクリックすると、ビデオが選択した場所にレンダリングされます。
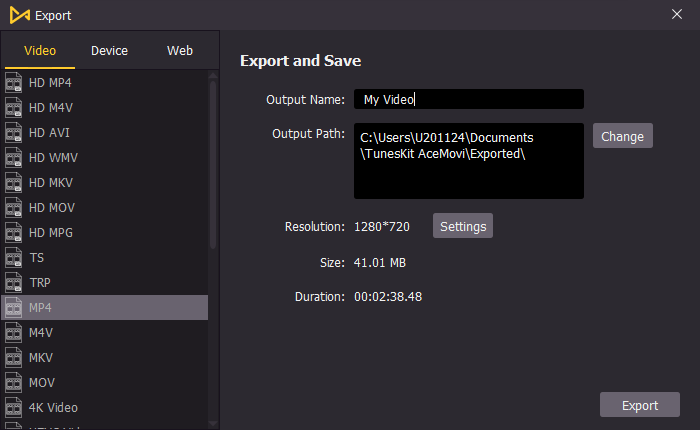
Premiere Proでビデオを分割する方法
Premiere Proはプロのビデオ編集ソフトウェアであり、このプログラムでビデオを分割することもできます。 方法は次のとおりです。
1. Premiere Proを起動し、新しいプロジェクトを開始します。
2. ビデオをタイムラインにドラッグします。
3. ビデオをカットまたは分割する方法は2つあります。 最初の方法は、キーボードのCを押すか、ツールパネルに移動してかみそりツールを選択します。 次に、マウスを切り取りたいポイントに移動してクリックします。 2番目の方法では、再生ヘッドを分割する位置に移動してからCtrl + Kを押すと、ビデオが2つの部分に分割されます。
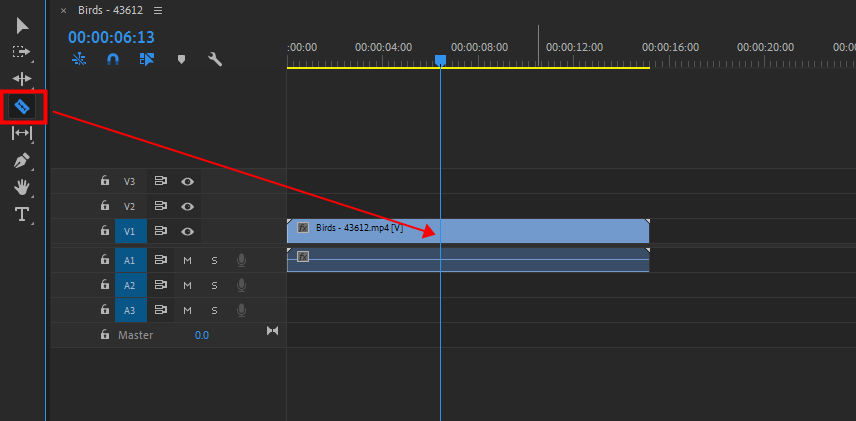
4. [ファイル]>[エクスポート]>[メディア]に移動して、ビデオをエクスポートします。
オンラインでビデオを分割する方法
オンラインツールを使用してビデオを分割することもできます。 split-video.comは、時間とファイルサイズでビデオを無料で分割するサービスを提供します。 ビデオをアップロードし、ビデオを分割する方法の1つを選択するだけで、分割されたすべてのビデオが生成され、コンピューターにダウンロードできます。
これはビデオを分割する最も速い方法ですが、欠点も注目に値します。 1つは、これらのWebサイトにビデオをアップロードすると、ビデオ内の情報が海賊版になり、秘密裏に共有された可能性があるということです。 また、2つ目の欠点は、オリジナルが大きすぎたり長すぎたりすると、これらのツールが頻繁に失敗することです。 また、フィニッシュ直前に失敗することもあり、これは時間の無駄です。
結論
この記事では、TunesKit AceMovi、Premiere Pro、およびオンラインでビデオを部分に分割する3つの方法を紹介しました。 一般的に、ビデオを分割するための最良のツールはTunesKit AceMoviです。 Premiere Proで必要な時間をかけずに、Acemoviをダウンロードしてコンピューターにインストールできます。 また、分割プロセスはAceMoviでワンクリックで実行できます。これは高速で安全です。 今すぐ入手して、すぐに動画の分割を開始してください。