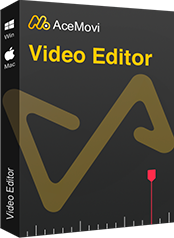ピクサー映画のようにストップモーションビデオを作りたいと思ったことはありませんか? 携帯電話の登場以来、より多くの人が自分のデバイスで高品質の写真を撮ることができます。 ストップモーションビデオもここ数年で人気が高まっています。 短くて注目を集めています。ストップモーション動画を使用すると、視聴者やフォロワーを簡単に増やすことができます。
次のパートでは、ストップモーションビデオを作成する2つの方法を紹介します。必要なものを選択して、作成を開始できます。
YouTubeビデオ:ストップモーションビデオを簡単に作成する方法
まず、TunesKit AceMoviビデオエディターを使用して、ストップモーションビデオを作成する方法を学ぶためのビデオチュートリアルを見ることができます。
自分の写真でストップモーションビデオを作成する方法
カメラや携帯のカメラを使用して、ストップモーションビデオの写真を撮ることができます。 また、開始する前に考慮する必要のあることがいくつかあります。 その後、コンピューターでストップモーションビデオを作成する方法を学習します。
カメラ
撮影を開始する前に、カメラのフレームレートを確認する必要があります。 たとえば、24 fpsは、1秒に24枚の写真があることを意味し、30 fpsは、1秒に30枚の写真があることを意味します。 これがわかれば、撮影した写真を簡単に編集して動画を作成できるようになります。
カメラの設定は、写真間で変わらないようにすべて手動で設定してください。 レンズが手動焦点に設定されていることを確認してください。
三脚
安定した撮影には、カメラを固定するための三脚が必要です。 撮影中、カメラを同じ位置と角度に保つことができます。 また、三脚は動かないように安定した面に置く必要があります。
照明
もちろん自然光も選べますが、撮影に時間がかかると時間が経つと光が変わることがあります。 適切な照明設定を行うと、ショット全体の一貫性を保つことができ、アニメーションを際立たせることができます。
写真を編集してストップモーションビデオを作成する
写真撮影後、これらの写真を収集し、さらに編集するためにコンピューターに置くことができます。 次のセクションでは、TunesKit AceMoviで撮影した写真を使用してストップモーションビデオを作成する方法を紹介します。
AceMoviは、初心者向けの使いやすいビデオエディタです。 ユーザーはワンクリックで複数の写真をアップロードでき、名前、種類、サイズ、日付で写真を並べ替えることができます。 準備したすべての写真をタイムラインにドラッグすることで、ストップモーションビデオを簡単に作成できます。
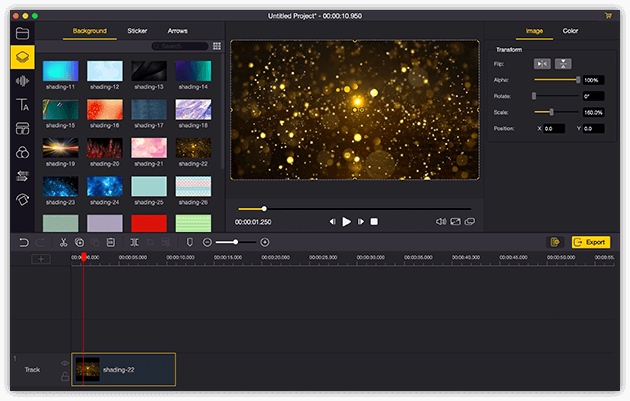
TunesKit AceMovi Video Editorは、複数のエフェクトとトランジションを提供する多用途のビデオエディターです。 それはあなたのコンピュータから出てくる画像と音を記録することができるスクリーンレコーダーが付属しています。 老舗のビデオエディタとして、AceMoviには、分割画面、フィルタ、アニメーション、テキスト、音楽ライブラリなどの機能が搭載されています。 ユーザーフレンドリーなインターフェイスには、ビデオを装飾するために必要なすべての効果とツールが付属しています。 必要な数の写真をAceMoviにインポートし、数回クリックするだけでそれらからストップモーションビデオを作成できます。
- ビデオをより良くする基本的および高度な機能
- 複数のフィルター、トランジション、テキスト、効果音、音楽
- ユーザーフレンドリーなインターフェース
- 好きなだけ写真や映像をインポートする
- ほんの数ステップでストップモーションビデオを作成する
次は、TunesKit AceMoviでストップモーションビデオを作成する方法を紹介します。 ビデオを編集する前に、コンピューターにTunesKit AceMoviがインストールされていることを確認してください。このソフトウェアは、現在WindowsおよびMacシステムをサポートしています。
ステップ1 TuneKit AceMoviに写真を追加します
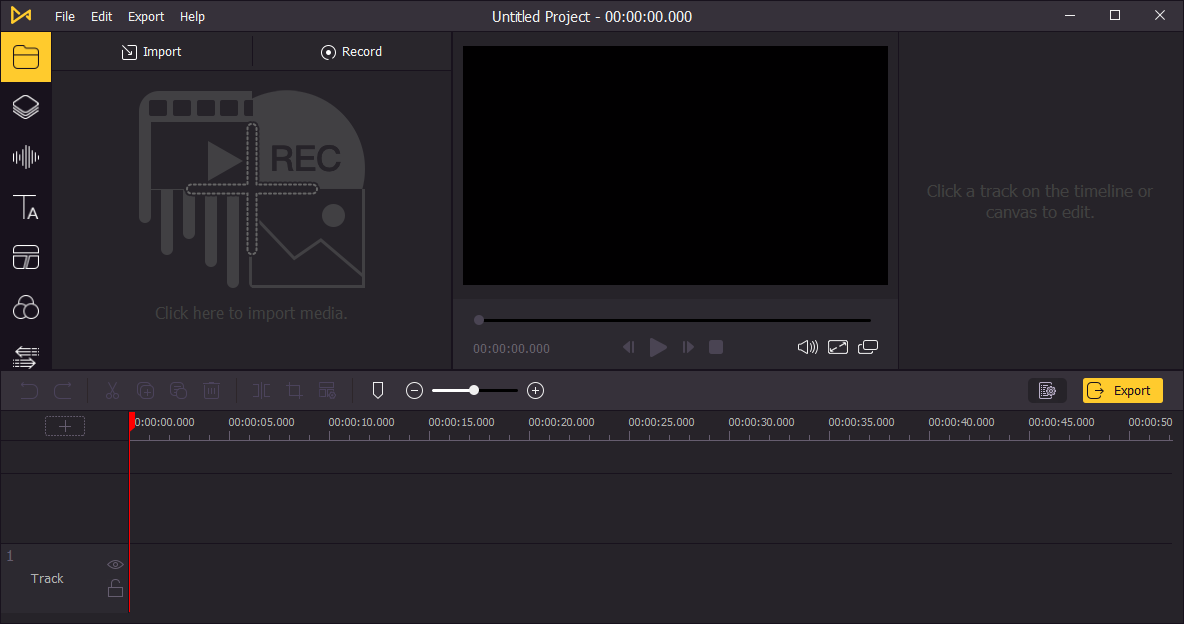
パソコンでTunesKit AceMoviを開き、写真をメディアボックスにインポートします。 インポートボタンをクリックして、メディアファイルをアップロードするか、ボックスに直接ドラッグアンドドロップすることができます。
ステップ 2 写真をタイムラインに追加する
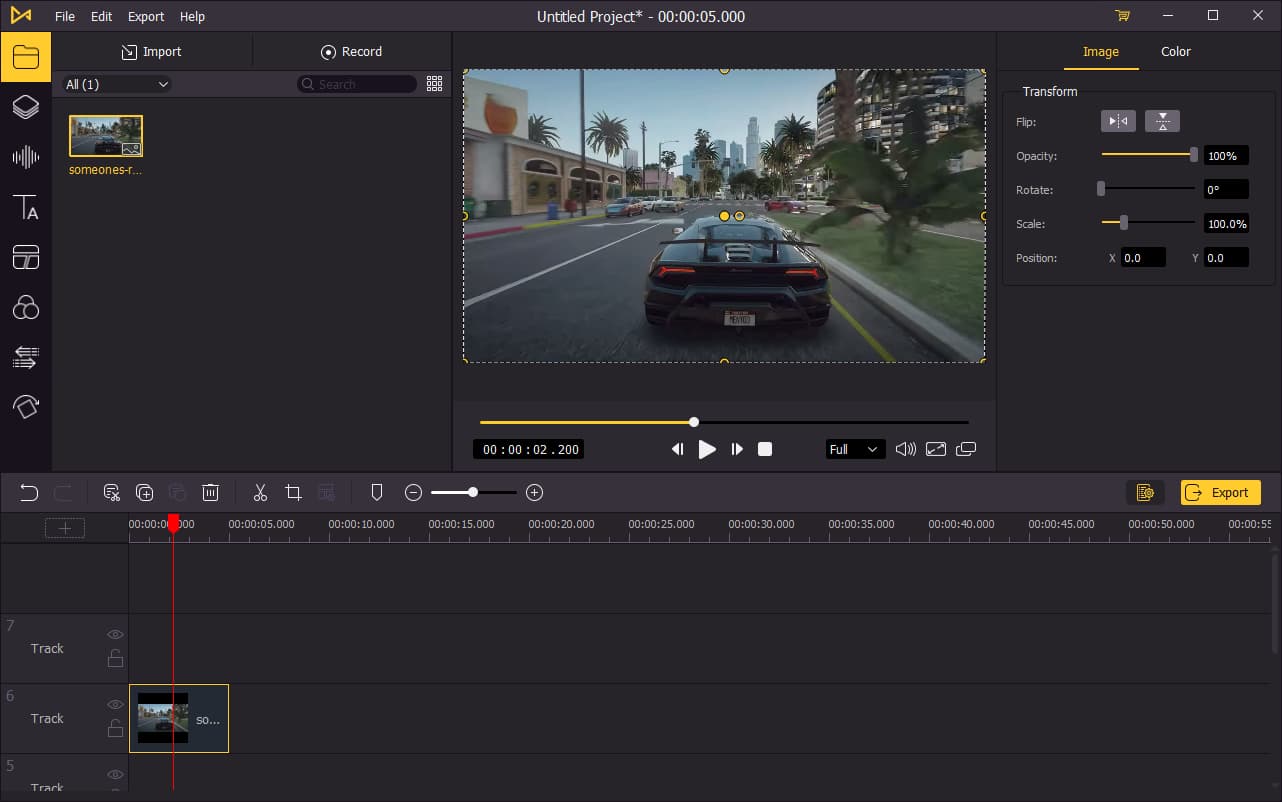
タイムラインに写真を追加するには、写真を1つずつ直接ドラッグアンドドロップします。 または、Ctrl + Aを押してすべてのメディアファイルを選択し、タイムラインにドラッグすることもできます。 写真の順序を調整する場合は、メディアボックスを右クリックして、名前、期間、種類、サイズ、日付で写真を並べ替えることができます
ステップ 3 ストップモーションビデオをエクスポートする
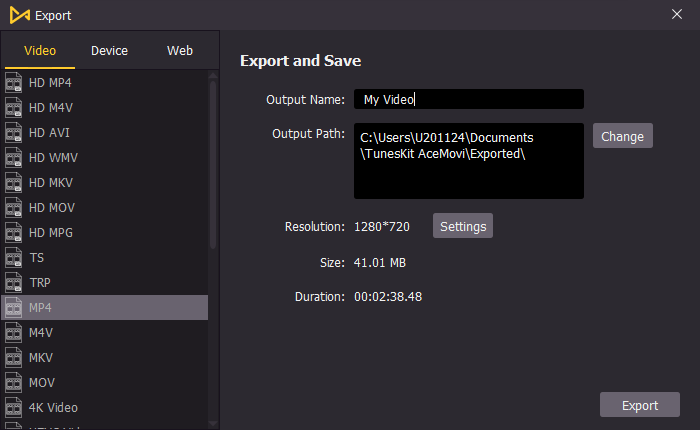
ビデオの編集が完了したら、左中央の[エクスポート]ボタンをクリックして、ビデオをエクスポートします。 [設定]をクリックすると、出力パラメータを選択できます。 また、[変更]ボタンをクリックすると、出力位置を変更できます。
他の場所からのビデオでストップモーションビデオを作成する
あなたがたまたま他のビデオからいくつかのモーションのアイデアを学んだら。 これらの動画を利用して、ストップモーション動画を作成することもできます。 このパートでは、他のビデオを使用してストップモーションビデオを作成する方法を学習します。
ステップ1:TunesKit AceMoviに動画をアップロードします。 これを行うには、ビデオをメディアボックスにドラッグします。
ステップ2:タイムラインにビデオを追加します。
ステップ3:再生ヘッドをカットしたいフレームに移動します。 ビデオトラックを右クリックし、[フリーズフレームを追加]をクリックします。 ストップモーションビデオを作成するために必要な数のフリーズフレームを追加します。
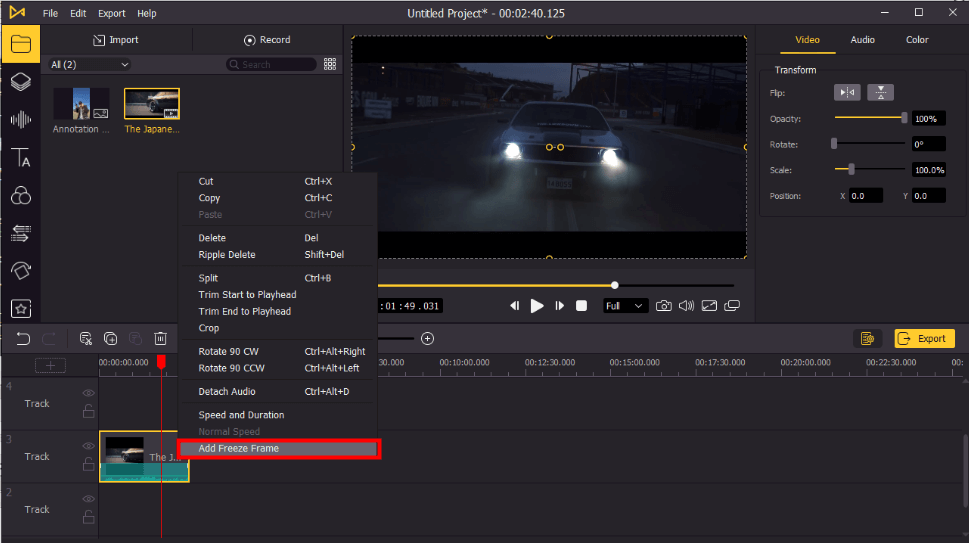
ステップ4:各フリーズフレームの期間を変更し、それらをまとめます。
ステップ5:ストップモーションビデオをエクスポートします。