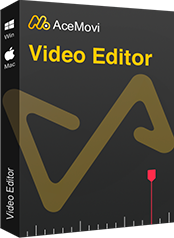格言が進むにつれ、「人生は何百万ものビデオの思い出を持つノンストップの映画です」。 夏のある日、春の花を思い出したり、Twitter、Facebook、TikTokやInstagramなどの人気のソーシャルメディアで遊んでいる別の日を思い出したりできます。 あなたは自分の生涯の断片をキャプチャし、ビデオをあなたが望むものに美化するというアイデアを思いつきます。
ここで問題が発生します:MP4ビデオをトリミングする方法は? それとも、WindowsまたはMacで最高のMP4ビデオカッターは何ですか? 急がずに! ここでは、技術初心者でも専門家でも、フリーウェアやオンラインビデオカッターなど、ビデオトリミングの問題を簡単かつ迅速に解決するための上位3つのオプションをリストします。
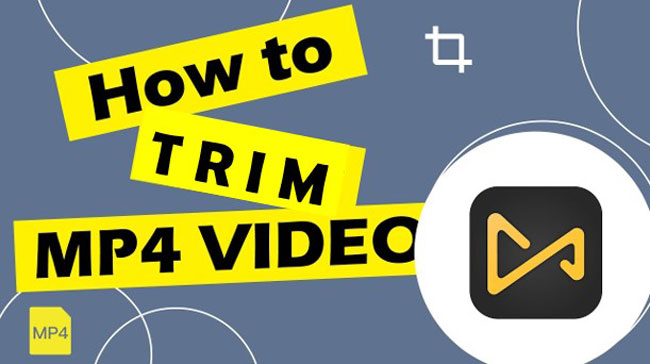
Ⅰ WindowsまたはMacでMP4ビデオをトリミングする方法
オプション1:Windows/MacでAceMoviビデオエディターを使用してMP4ビデオをトリミングする
オールインワンのビデオエディタとして、AceMoviは、ビデオトリミング、キャプチャ、フィルターなどのビデオ処理における強力で素晴らしい機能のホストでいっぱいです。
- 再エンコードせずにMP4またはその他のビデオファイルをトリミングする
- 用途の広いビデオ効果と豊富な種類の組み込み機能
- 多数の入出力フォーマットがサポートされています
- 整理整頓が簡単でマスターしやすいレイアウト
- 初心者向けのユーザーフレンドリーな手順とチュートリアル
ビデオカッター機能に関しては、AceMoviは、垂直で柔軟な監視ラインやタイムラインでの正確なトリミングポイント設定など、用途の広いトリミングデザインにより、MP4ビデオをカットするための非常にプロフェッショナルで便利なツールです。 AceMoviビデオエディタでMP4ビデオをトリミングする方法を段階的に説明します。
MP4ファイルをインポートしてビデオカッターを開く
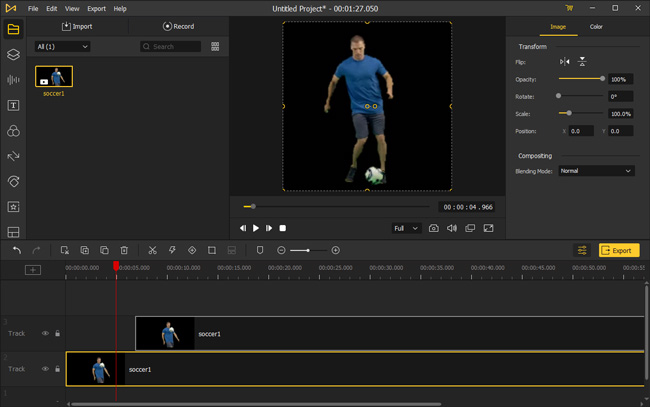
MP4ビデオファイルをインポートする2つの方法:
• [インポート]アイコンをタップしてMP4ビデオをアップロードし、MP4ビデオを右クリックして[タイムラインに追加]オプションを選択します。
• Wins/MacのディレクトリまたはデスクからタイムラインにMP4ビデオをドラッグアンドドロップします。
2番目の方法は、その利便性のために推奨されます。
AceMoviでMP4ビデオをトリミングする詳細
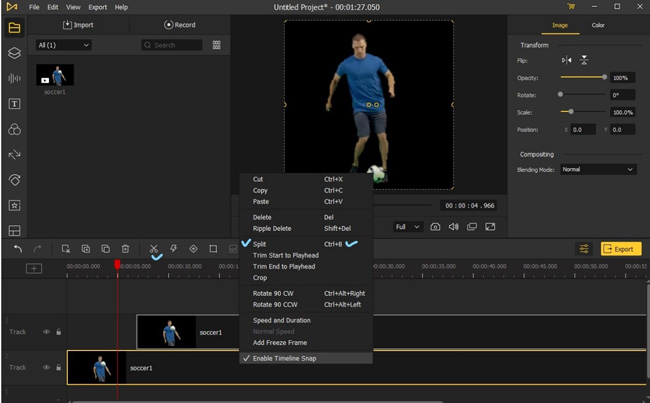
MP4ビデオトリミングを開始する3つの方法:。
• 指定されたトラックを右クリックし、その後、分割アイコンを選択します。
• ツールバーの中央にあるシアーアイコンを左クリックします。 同時に、垂直監視線を押したままドロップして、分割点を調整する必要があります。
• 赤い監視線がトリミングポイントに当たったときに「CTRL+B」を押してショートカットを作成します。
エクスポート形式を設定し、トリミングされたMP4ビデオを取得します
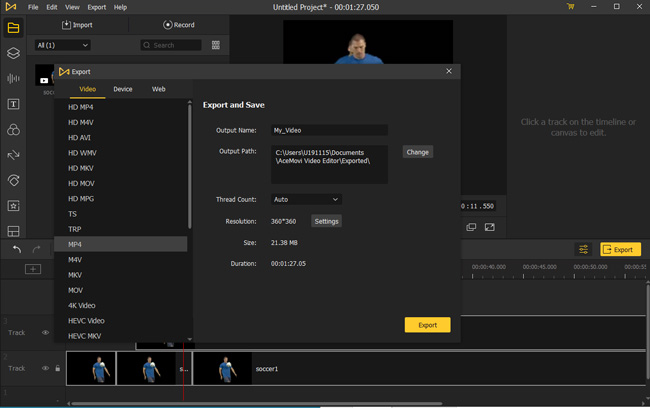
♦ 輸出フォームを設定する
AceMoviは、MP4、M4V、AVI、WMV、MKV、MOVなどの現在のビデオ形式、およびそれらのHDバージョン、およびほとんどのタイプのiPhone、iPad、Galaxy、Huaweiなどのデバイスと統合されています。 。 さらに良いことに、YouTube、Facebook、Vimeoなどの流行のローカルソーシャルWebサイトも含まれています。
♦ パラメータを調整する
さらに詳しくは、出力名とパス、スレッド数、解像度などの関連パラメーターを調整することもできます。
次に、[エクスポート]をクリックして、トリミングされたMP4ビデオを成功させるのは魅力的な時間です。ちなみに、ターゲットを確認することを忘れないでください。
オプション2:無料のMP4ビデオカッター:Windows10でVLCを使用してMP4ビデオを無料でカット
AceMoviビデオエディタを使用してビデオをカットしているときに、無料ではないことに気づいたかもしれません。 ただし、mp4ビデオを無料でトリミングする方法をお探しの場合は、より優れたオプションであるVCLをご利用いただけます。
VLCは、ソースとして利用可能なマルチプラットフォームのメディアプレーヤーとして、高品質でありながら無料のビデオ編集サービスを提供しています。
Windows 10でのVLCのMP4ビデオカット機能は非常に簡単に習得でき、MP4ビデオファイルストレージのさまざまな体験を得ることができます。 WindowsでVLCによってMP4ビデオをカットする方法は次のとおりです。
VLCにMP4ビデオをインポートする
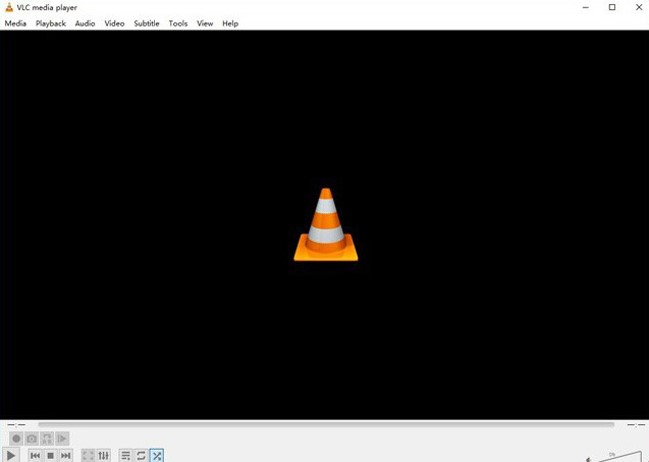
MP4ビデオファイルをインポートする方法も2つあります。[メディア]アイコンを左クリックして[ファイルを開く]をポイントするか、MP4ビデオを再生ウィンドウにドラッグアンドドロップします。
WindowsでMP4ビデオをカットする方法に従ってください
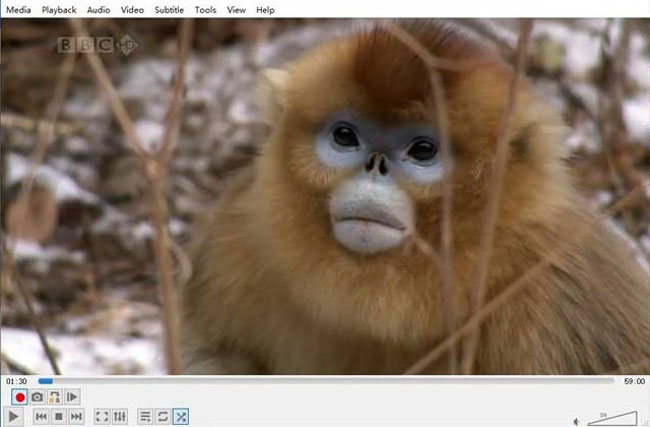
ドロップダウンメニューの[詳細コントロール]-[表示]をクリックします。 最初に、ループA-Bアイコンを開始してtループAと録画ボタンを点灯し、次にMP4ビデオを再生し、プログレスバーが停止サイトに到達したときに終了ループBを点灯する必要があります。
カットしたMP4ビデオをWindows10ポートフォリオにエクスポートします
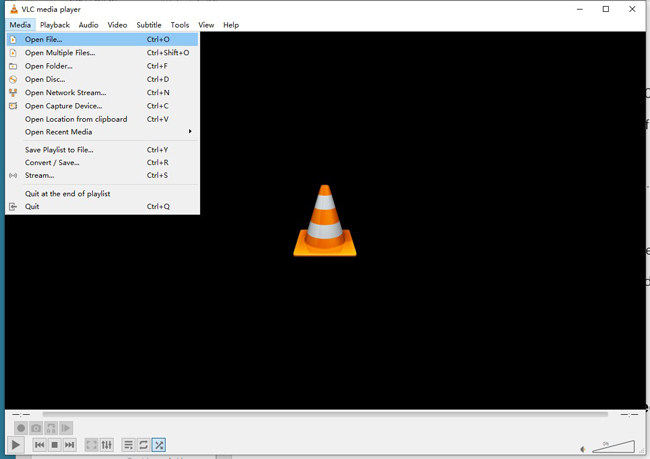
ドロップダウンメニューで[変換/保存]を開き、[追加]ボタンをクリックして、メディアファイルでエクスポート形式を選択します。 MP4ビデオはWindowsのVideoディレクトリにありますが、これは通常のMP4ビデオ保存のセットとは異なります。
Ⅱ オンラインでMP4ビデオをカットする方法
アプリケーションをダウンロードして起動するのが面倒ですか? より便利でシンプルなビデオカッターを手に入れたいですか? オンラインMP4カッターのように? さあ!
オンラインビデオカッターは、MP4ビデオをわずか数秒でカットできるオンラインビデオ分割のサービスを提供します。以下に3つのステップを示します。
無料のオンラインカッターでMP4ビデオをインポートする
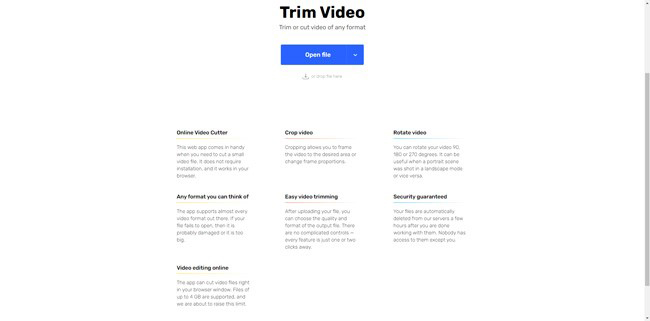
[ファイルを開く]アイコンをクリックして、Windows / Mac、Googleドライブ、Dropbox、またはURLからMP4ビデオをアップロードし、ペインにドラッグアンドドロップします。
MP4ビデオをオンラインでカットし始める
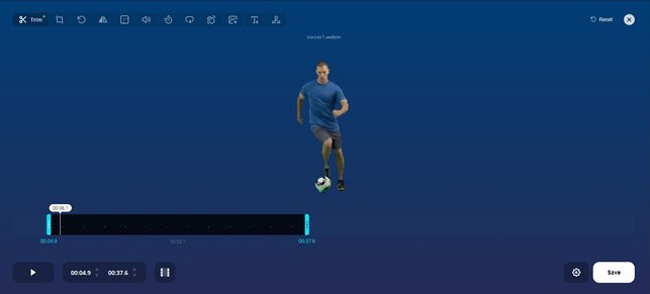
ウェブサイトの分析を数分行った後、MP4ビデオトリミングを楽しむことができます。
ちなみに、thwartwiseビデオコントロールラインを押したままドロップすることで、正確なタイムトリムポイントを固定することができます。
カッティングMP4ビデオをダウンロードする
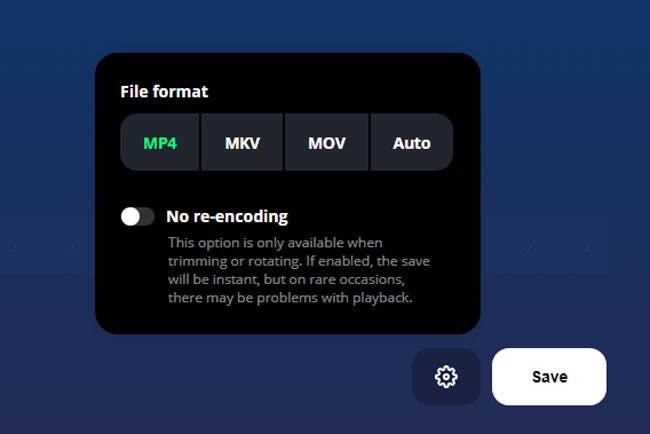
MP4、MKV、MOV、Autoなどの出力形式を選択し、再エンコードなしを設定するかどうかを決定します。 MP4ビデオトリミングの最後に、保存を左クリックして必要なものを取得します。
概要
上記の選択肢を使用すると、MP4ビデオを数分でトリミングできますが、いくつかの違いを簡単に理解できます。
AceMoviビデオエディターは、MP4ビデオを無損失の品質で超高速でトリミングし、サポートされている多数の形式をサポートするために、驚くほど驚かされるはずです。 AceMoviは、WindowsとMacでMP4ビデオをトリミングするために最も推奨されるものです。
VLCは、Windows 10で誰でも無料でMP4ビデオをカットできます。ただし、VLCには専門的な機能が不足している場合があります。たとえば、ユーザーが正確な開始と終了のカットポイントを設定するのは困難です。
同時に、オンラインビデオカッターもサービスを提供していますが、インターネット環境が不安定なためにクラッシュしてエラーが発生することがあり、サポートされているフォーマットはごくわずかです。
| AceMoviビデオエディター | VLC | オンラインビデオカッター | |
|---|---|---|---|
| 高品質の結果 | 高 | 中 | 中 |
| サポートされている形式 | 100+ | 40+ | 5+ |
| プロのトリミングツール | √ | × | × |
| 簡単な学習曲線 | √ | √ | √ |
| 費用対効果の高い | √ | × | √ |