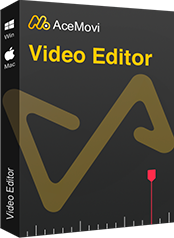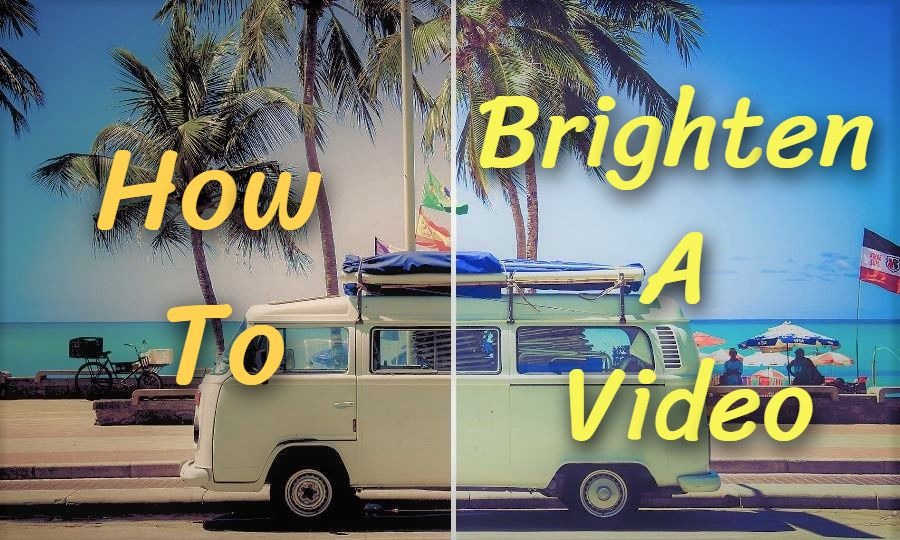
曇りの日に屋外で映像を撮影していると、照明が良くないことがあります。 薄暗い部屋にいるときにも発生する可能性があります。 この映像は、一般に公開される前に、制作後にいくつか通過する必要があります。 それで、ビデオクリップを明るくする方法はありますか?
もちろんあります。 携帯電話、コンピューター、iPadなど、さまざまなデバイスでビデオの明るさを調整できます。 次のパートでは、さまざまなデバイスでビデオを明るくする方法を説明します。
- 第1部分 TunesKit AceMoviでビデオを明るくする方法
- 第2部分 Premiere Proでビデオを明るくする方法
- 第3部分 Androidで暗いビデオを明るくする方法
- 第4部分 iPhoneで暗いビデオを明るくする方法
- 第5部分 ボトムライン
TunesKit AceMoviでビデオを明るくする方法
コンピューターでビデオを明るくする方法について言えば、最初に思い浮かぶのはビデオエディターでなければなりません。 しかし、インターネット上には多くのエディターがありますが、どれを選ぶべきですか? 最新リリースのTunesKitAceMoviは、ビデオ編集の初心者にとって間違いなく最良の選択です。
内蔵のカラーエディタを使用すると、数回クリックするだけで、ビデオの明度、飽和、対比、色彩を変更できます。
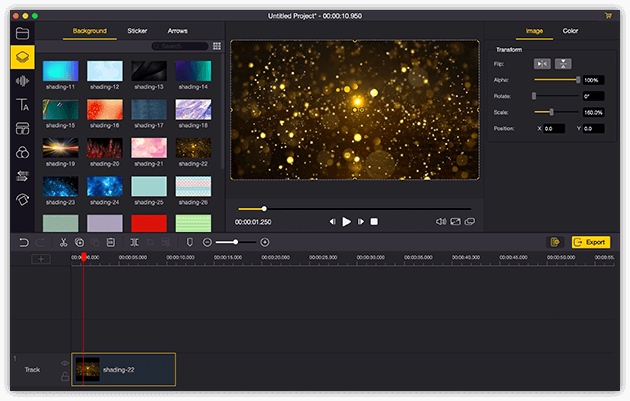
TunesKit AceMoviビデオエディターは、複数のエフェクトとトランジションを提供するワンストップビデオエディターです。 コンピュータから出てくる画像だけでなく画像も記録できるスクリーンレコーダーが付属しています。 老舗のビデオエディタとして、AceMoviには、分割画面、フィルタ、アニメーション、テキスト、音楽ライブラリなどの機能が搭載されています。 わかりやすいユーザーインターフェイスには、ビデオを装飾するために必要なすべてのエフェクトとツールが付属しています。 また、ビデオの明度、飽和、その他のプロパティを簡単に調整できるカラーエディタが付属しています。
- ビデオをより良くする基本的および高度な機能
- 複数のフィルター、トランジション、テキスト、効果音、音楽
- ユーザーフレンドリーなインターフェース
- 形式、デバイス、ソーシャルプラットフォームから選択できるさまざまな出力オプション
- ほんの数ステップでビデオを明るくする
次は、TunesKit AceMoviでビデオを明るくする方法を紹介します。 ビデオにテキストを追加する前に、コンピュータにTunesKit AceMoviがすでにインストールされていることを確認してください。このソフトウェアは現在WindowsおよびMacシステムをサポートしています。
TunesKit AceMoviにビデオファイルを追加する
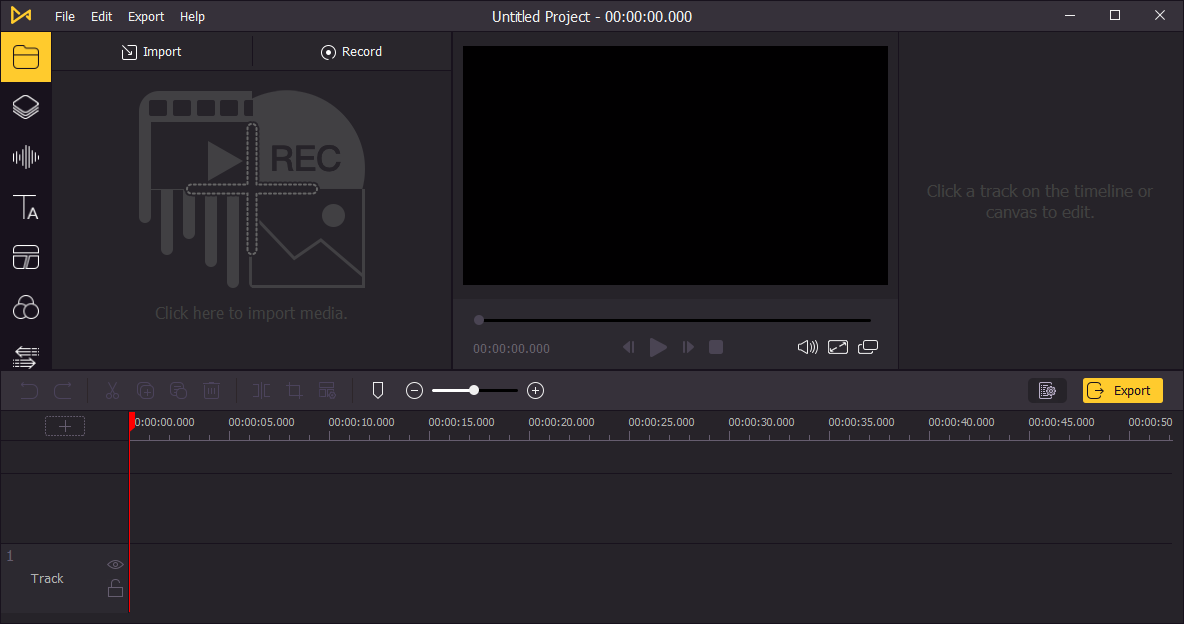
コンピュータでTunesKit AceMoviを開き、ビデオフッテージをメディアボックスにインポートします。 または、ビデオをタイムラインに直接ドラッグすることもできます。
ビデオを明るくする
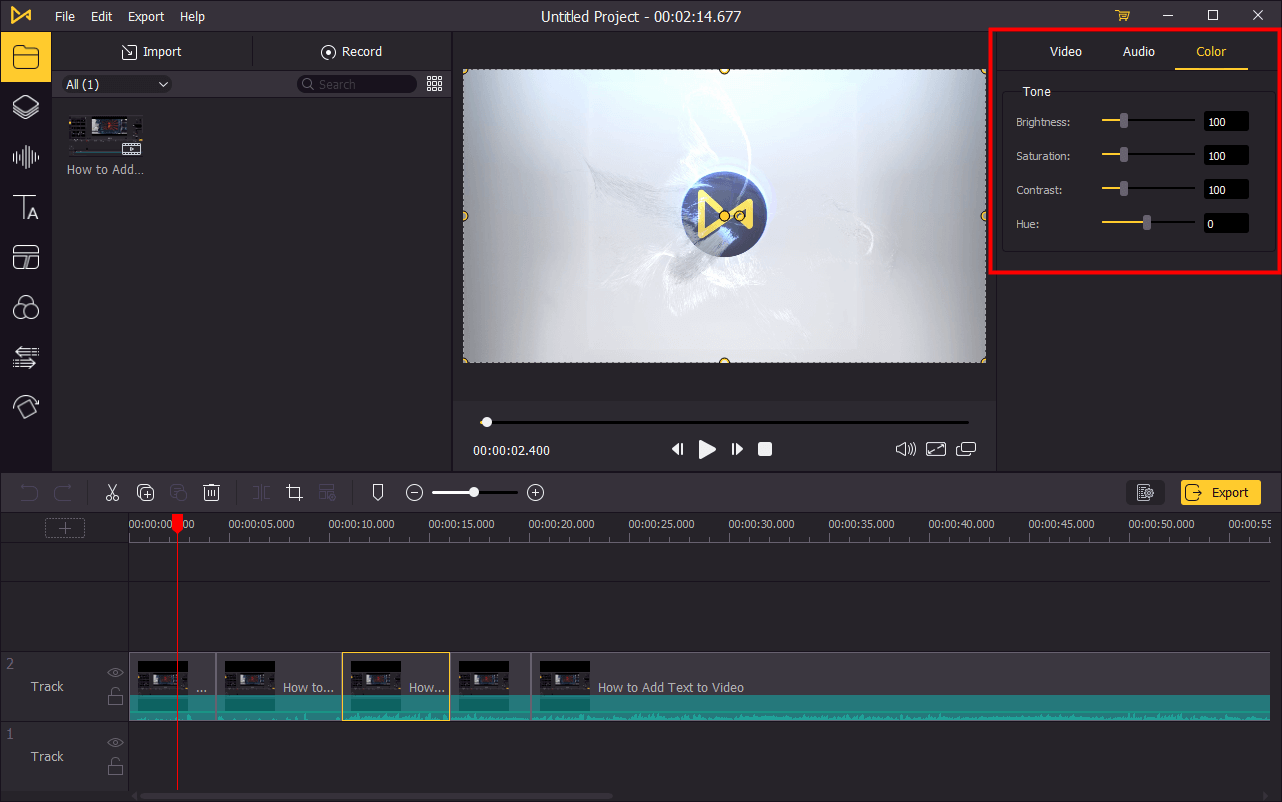
タイムラインのビデオトラックをクリックして、右上のパネルに移動します。 動画、音声、カラーの3つのセクションがあります。 次に、[色]をクリックし、[カラー]タブで、明度、飽和、対比、色彩を調整できます。 ビデオだけを明るくしたい場合は、明度を上げることができます。ビデオだけを明るくしたい場合は、明度を拡大できます。明度、飽和、対比のデフォルトパラメータは100、色彩は0です。変更内容に満足できない場合は、を押してください。 Ctrl + Zを押して手順を元に戻すか、各プロパティの右側にあるリサイクルボタンをクリックしてデフォルトに戻します。
プレビューウィンドウの下にある再生ボタンをクリックすると、明るくなった後にビデオをプレビューできます。 元のビデオと比較する場合は、左上のパネルの[メディア]に移動し、ビデオを右クリックして[プレビュー]をクリックして元のビデオを表示できます。
ビデオをエクスポートする
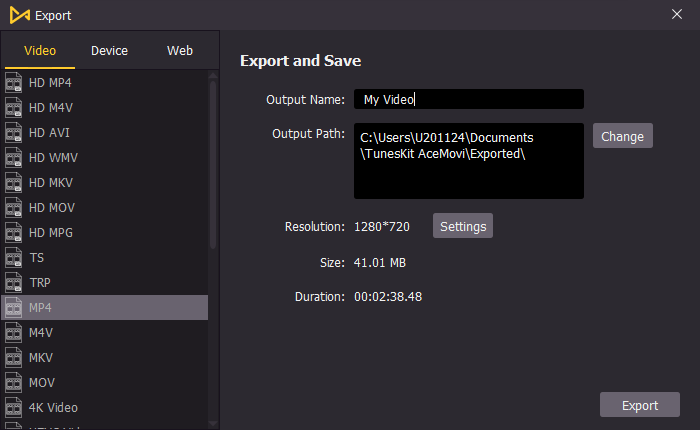
ビデオの編集が完了したら、左中央の[エクスポート]ボタンをクリックして、ビデオをエクスポートします。 [設定]をクリックすると、出力パラメータを選択できます。 また、[変更]ボタンをクリックすると、出力位置を変更できます。
Premiere Proでビデオを明るくする方法
Premiere Proがコンピューターにインストールされている場合は、それを使用してビデオを明るくすることもできます。
ステップ1:Premiere Proを開き、ビデオをインポートします。
ステップ2:上部メニューの[色]をクリックします。
ステップ3:右側にLumetri Colorウィンドウが開き、[トーン]をクリックします。
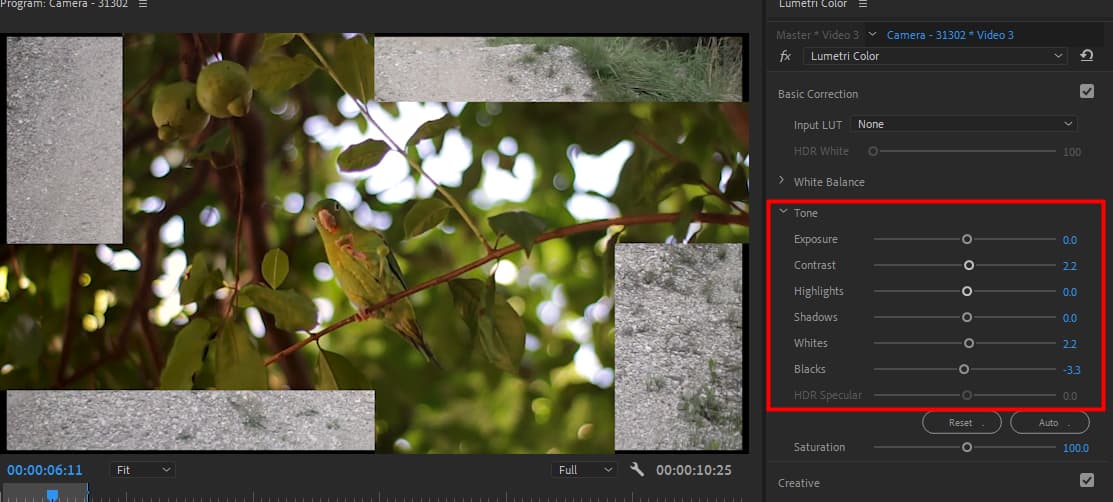
ステップ4:白と黒を調整してビデオを明るくするか、他のプロパティを変更してビデオを明るくすることができます。 変更は、ビデオによって異なります。
ステップ5:[ファイル]>[エクスポート]>[メディア...]をクリックして、ビデオをエクスポートします。
Androidで暗いビデオを明るくする方法
Androidスマートフォンしかなく、暗いビデオを明るくする必要がある場合の対処方法。 心配しないでください。Androidで動画を明るくするのはとても簡単です。 サードパーティのアプリを使用する代わりに、携帯電話に組み込まれているアプリを使用できます。
ステップ1:ギャラリーに移動>再生したいビデオをタップします。
ステップ2:[編集]>[フィルター]>[調整]をタップします。
ステップ3:[明るさ]をタップし、マーカーを左または右に切り替えて動画を明るくします。
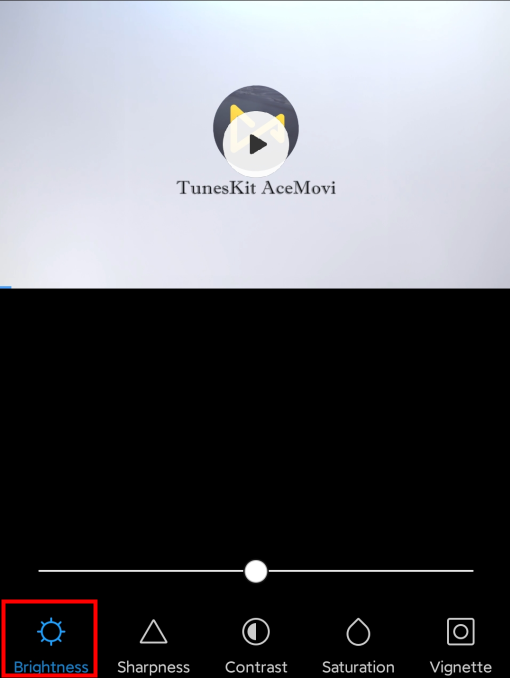
ステップ4:明るくしたビデオを保存します。
iPhoneで暗いビデオを明るくする方法
iPhoneでは、専用のビデオエディタiMovieでビデオを直接明るくすることができます。 iMovieには、色の変更やフィルタの複数のオプションなど、ビデオの品質を向上させるのに役立つ多くの便利な機能が付属しています。iPhoneでビデオを明るくする方法は次のとおりです。
ステップ1:iPhoneでiMovieを開き、作成したいビデオをインポートします。
ステップ2:タイムラインでビデオクリップを選択して、画面下部のインスペクターを起動します。
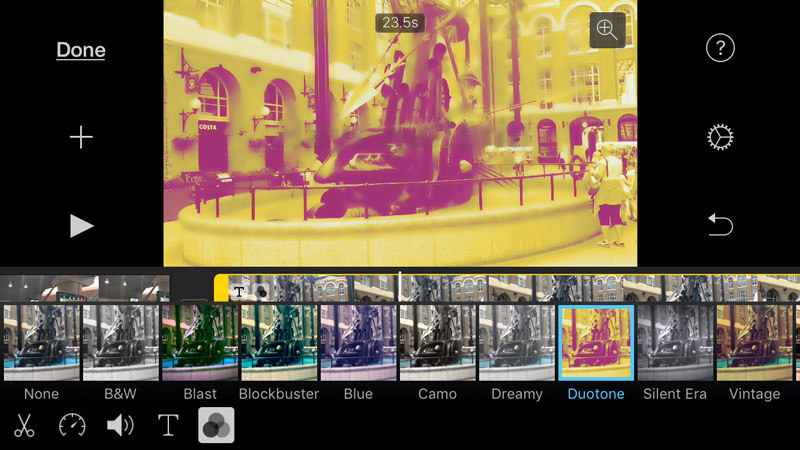
ステップ3:[フィルター]ボタンをタップし、iPhoneビデオを明るくするフィルターを選択します。 ビューアで変更をプレビューできます。
ステップ4:ビデオを明るくするのに役立つフィルターを適用した後、フィルターの外側をタップしてフィルターを閉じることができます。
ステップ5:明るくしたビデオを保存しました。
結論
コンピュータと電話の両方で簡単にビデオを明るくすることができます。 電話では、組み込みのエディターを直接使用して、ビデオを明るくすることができます。 コンピューターでは、TunesKit AceMoviが間違いなく最良の選択であり、Premiere Proが必要とするようなビデオ編集の知識があまり必要ありません。