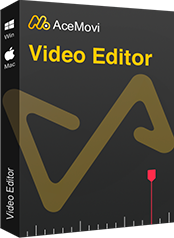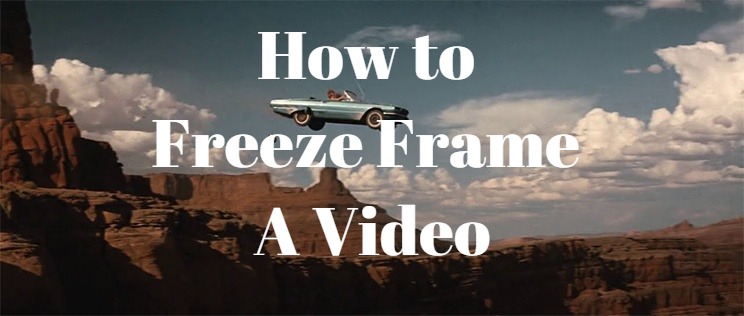
安定したフローを作成するには、ビデオを同じペースに保つのが良いでしょう。 しかし、視聴者が見続けると、退屈する可能性があります。 フリーズフレームを追加することは、ビデオのリズムを崩し、新鮮さと驚きを生み出すための優れた方法の1つです。 フリーズフレームは、アクションやプロットを強調するために適用することもできます。
次のセッションでは、フリーズフレームビデオを作成する最も簡単な方法と、Premiere Proでビデオにフリーズフレームを追加するためのより高度なオプションを紹介します。
フリーズビデオを作成する最も簡単な方法
ビデオにフリーズフレームを追加するのは難しい作業のように思えます。 しかし、TunesKit AceMoviを使用すると、ワンクリックでビデオにフリーズフレームを簡単に追加できます。 フリーズフレームを追加した後、フレームの長さを調整して、フレームに要素や効果を追加できます。
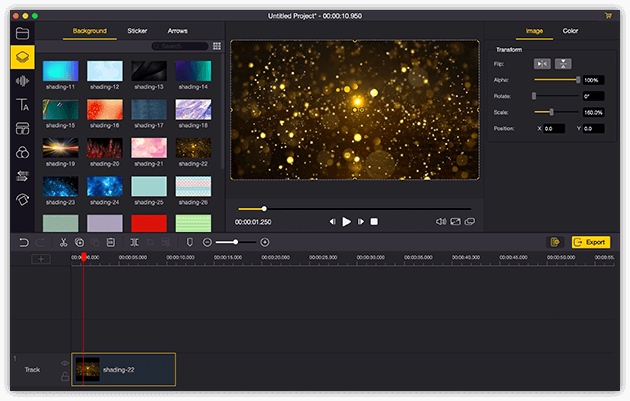
TunesKit AceMoviビデオエディターは、複数のエフェクトとトランジションを提供する強力なビデオエディタです。 コンピュータから出てくる画像だけでなく画像も記録できるスクリーンレコーダーが付属しています。 確立されたビデオエディタとして、AceMoviには、分割画面、フィルタ、アニメーション、テキスト、音楽ライブラリなどの機能が搭載されています。 ユーザーフレンドリーなインターフェイスには、ビデオを装飾するために必要なすべての効果とツールが付属しています。 基本的な機能に加えて、ビデオにフリーズフレームを追加して、より高度な編集を行うこともできます。
- ビデオをより良くする基本的および高度な機能
- 複数のフィルター、トランジション、テキスト、サウンドエフェクト、音楽
- ユーザーフレンドリーなインターフェース
- 好きなだけ写真や映像をインポートする
- ワンクリックでビデオをフリーズ
次に、TunesKit AceMoviでビデオをフリーズする方法を紹介します。 ビデオを編集する前に、コンピューターにTunesKit AceMoviがインストールされていることを確認してください。
TunesKit AceMoviにメディアファイルを追加する
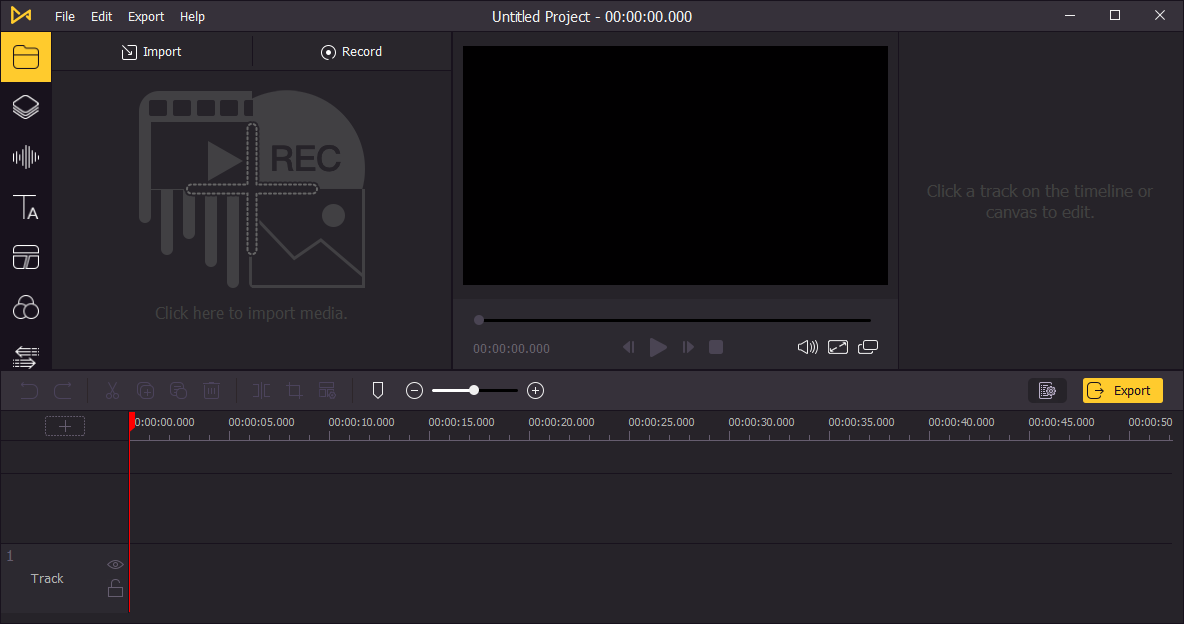
パソコンでTunesKit AceMoviを開き、ビデオファイルをメディアボックスにインポートします。 インポートボタンをクリックして、ビデオファイルをボックスにアップロードまたは直接ドラッグアンドドロップできます。
タイムラインにビデオを追加する
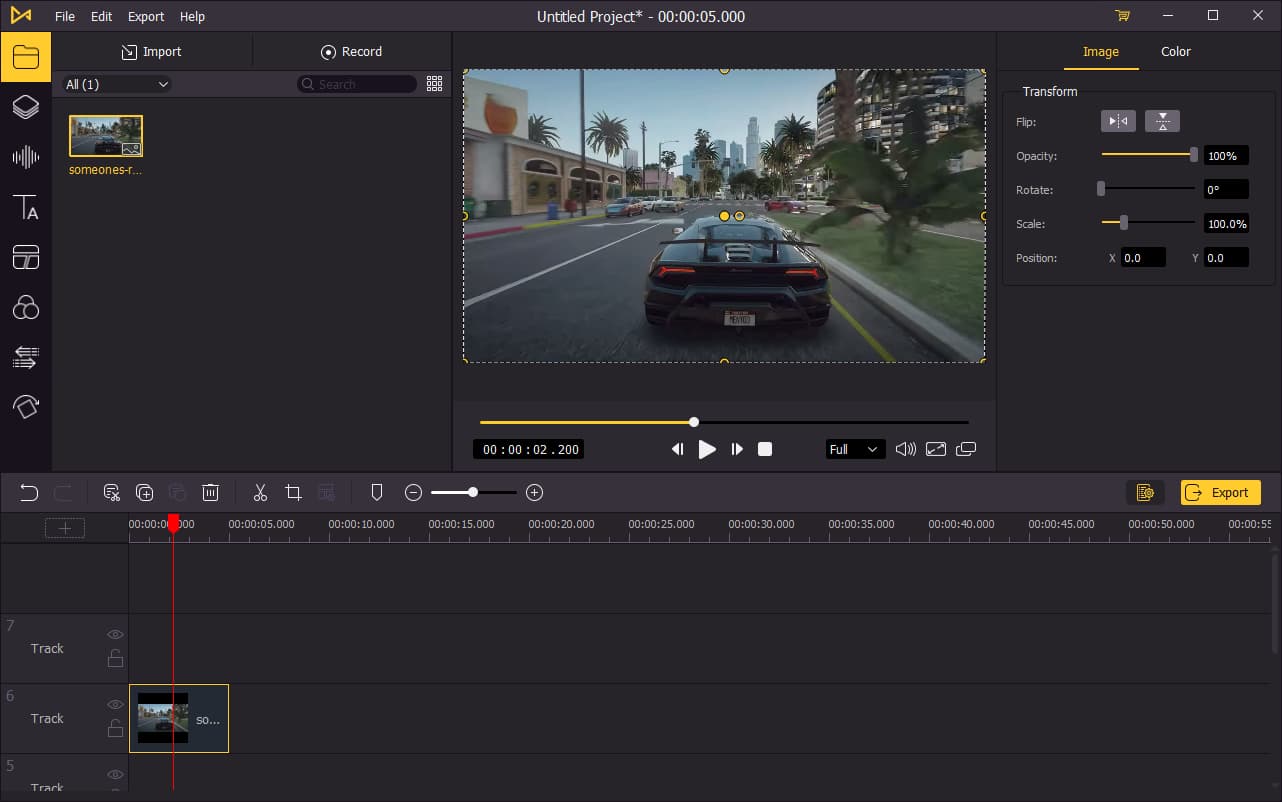
ビデオをタイムラインに追加するには、ビデオを1つずつ直接ドラッグアンドドロップします。 または、Ctrl + Aを押してすべてのメディアファイルを選択し、それらをタイムラインにドラッグすることもできます。 ビデオをより簡単に編集できるように、スライダーをタイムラインの上にドラッグしてタイムラインをズームイン/ズームアウトすることをお勧めします。
ビデオにフリーズフレームを追加する
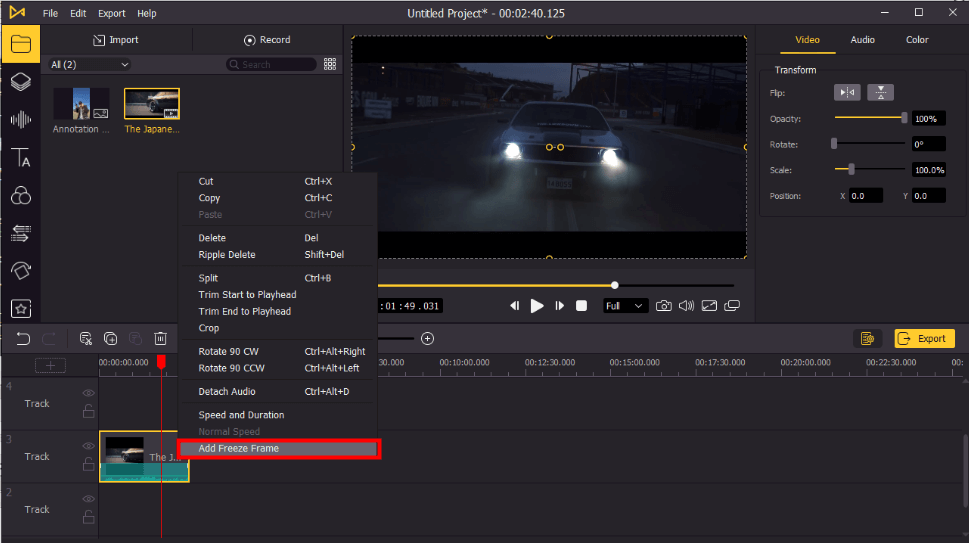
フリーズフレームを追加するポイントに再生ヘッドを移動し、タイムライン上のビデオトラックを右クリックします。 [フリーズフレームの追加]をクリックすると、フリーズされた画像を含む5秒のフレームがタイムラインに追加されます。
フリーズフレームを編集するには、フリーズフレームの横の下向き矢印をクリックします。 フリーズフレームの期間を編集または削除できます。
ビデオをエクスポートする
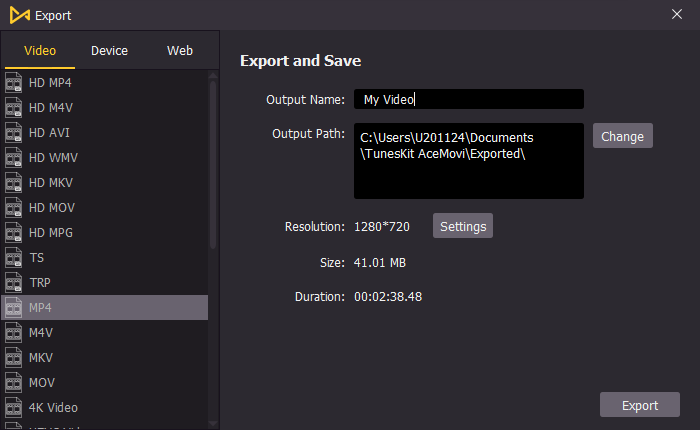
ビデオの編集が完了したら、左中央の[エクスポート]ボタンをクリックして、ビデオをエクスポートします。 [設定]をクリックすると、出力パラメータを選択できます。 また、[変更]ボタンをクリックすると、出力位置を変更できます。
Premiere Proでフレームをフリーズする方法
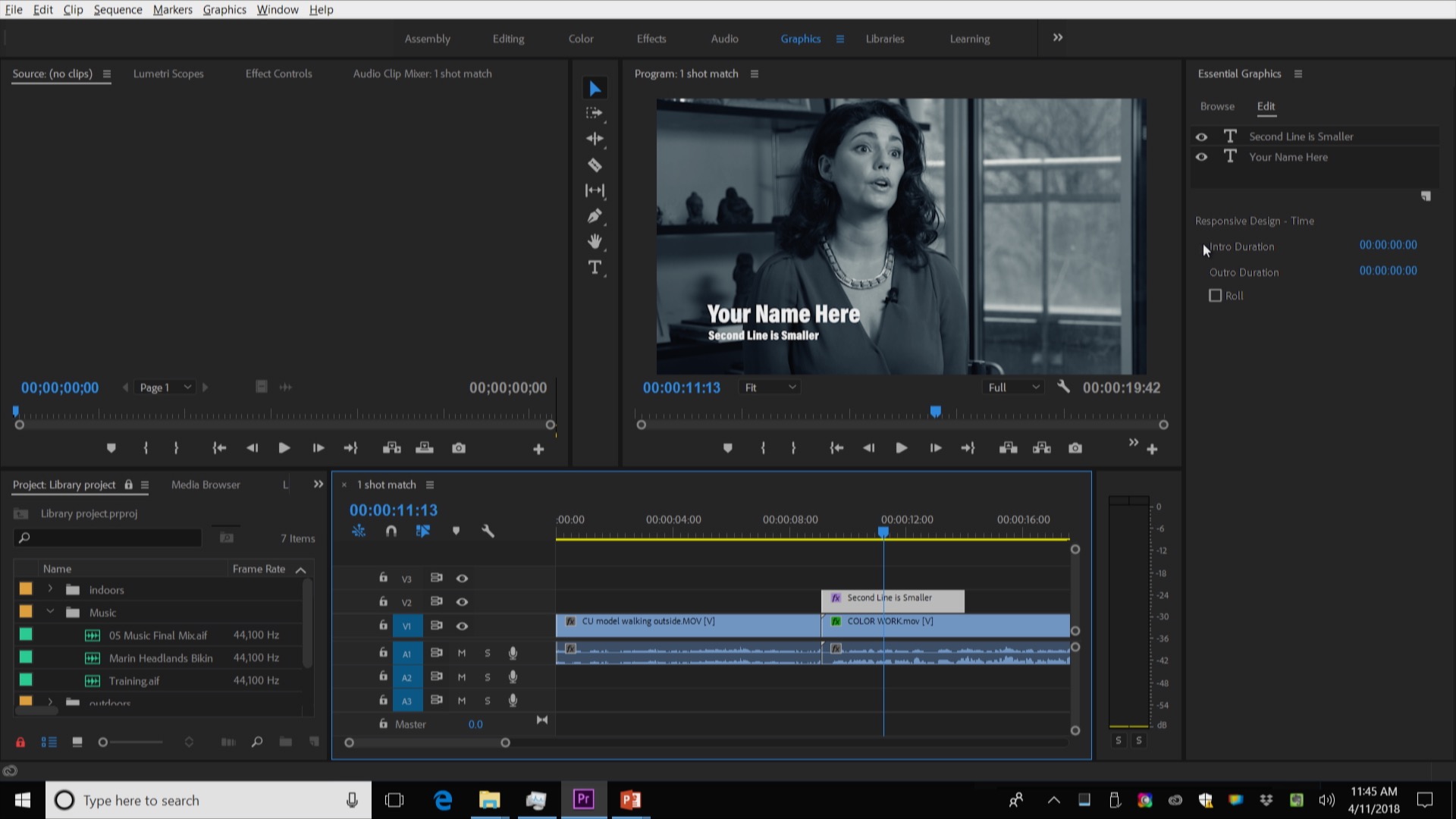
より高度なフリーズフレーム編集をお探しの場合は、Premiere Proでこれを実行できます。 Premiere Proは、より高度なビデオ編集用に作成されたプロフェッショナルなビデオ編集ソフトウェアです。 このソフトウェアを使用するには、比較的長い学習時間が必要です。 それで、それがどのように機能するかをすでに知っているなら、始めましょう。
1. フレームホールドオプションを設定します
開始するには、フレームホールドをどのように機能させるかを設定できます。 タイムラインでクリップを選択し、ツールバーに移動して、[クリップ]>[ビデオオプション]>[フレームホールドオプション]をクリックします。 [保留]チェックボックスをオンにして(オフのままにすると、選択したフレームの保留が解除されます)、必要なオプションを選択します。 これで、フレームの取得方法を選択できます。
2. フレームホールドを追加します
タイムラインでビデオトラックを右クリックし、[フレームホールドの追加]をクリックします。 元のクリップから1フレームのフリーズフレームが切り取られます。 これはビデオクリップ全体の長さには影響しません。フリーズフレームを個別に編集できます。
結論
要約すると、TunesKit AceMoviとPremiere Proはどちらも簡単にビデオをフリーズできます。 Premiereの場合、ビデオにフリーズフレームを追加する前に、ソフトウェアの使用方法を学ぶためにより多くの時間を費やす必要があります。 AceMoviを使用している間は、ビデオ編集の経験がなくても、ビデオに必要な数のフリーズフレームを直接作成できます。 自分に合ったものを選ぶことができます。