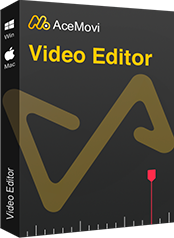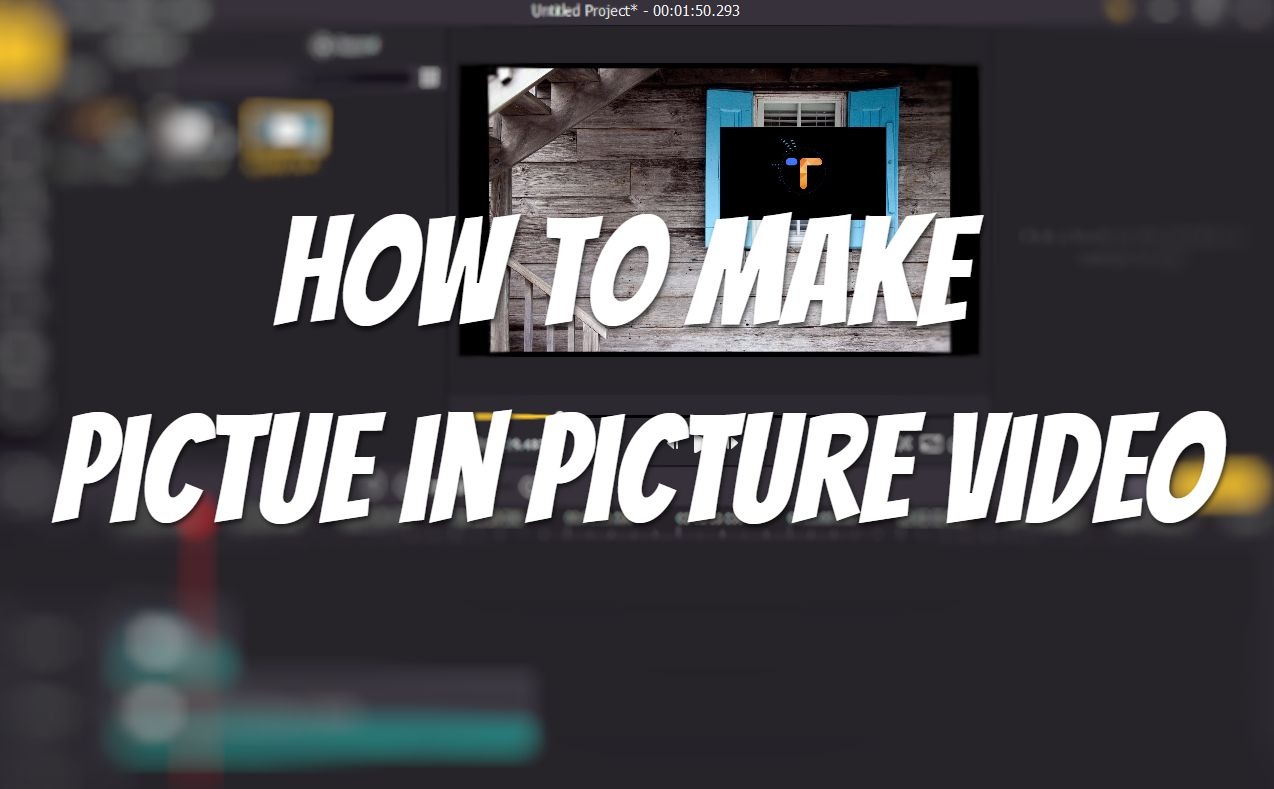
YouTubeで、画面の隅にある小さな画面で、YouTuberがそこに座っていると同時に、彼がプレイしているゲームを見せているビデオをたくさん見たことがあるでしょう。 Youtuberが手とキーボードをズームしてゲームのプレイ方法を表示するカメラを持っていると、さらにクールになります。 実際、この機能はビデオで簡単に複製できます。ビデオエディタを使用してビデオを少し編集すると、ピクチャーインピクチャー効果を実現できます。
次のセクションでは、いくつかの手順で、ピクチャーインピクチャービデオをすべて自分で作成する方法を紹介します。 ビデオ編集にまったく慣れていなくても、簡単に入手できます。
ピクチャーインピクチャー(PIP)とは?
ピクチャーインピクチャーは、複数のフッテージを同じ画面に同時に表示できるようにする効果です。 これらの映像は、はめ込み画面の元のビデオにオーバーレイされます。 PIPビデオは、YouTube、テレビ番組、放送、ビデオポッドキャストなど、ほぼすべての場所で見ることができます。これは、ビデオ編集で最も一般的に使用される効果の1つです。
ピクチャーインピクチャービデオエディタが必要ですか?
多くのビデオエディタやビデオ編集ソフトウェアをオンラインで見つけることができますが、ピクチャーインピクチャービデオの作成を専門とするエディタはありません。 また、これは比較的簡単な機能であるため、ピクチャーインピクチャー効果を得るためにPremiere Pro、Davinci Resolve、またはSony Vegasを入手する必要はありません。 では、ピクチャーインピクチャービデオを簡単に作成するために使用できるビデオエディタは何ですか?
TunesKit AceMoviを使用すると、数回クリックするだけで簡単にピクチャーインピクチャービデオを作成できます。ビデオのスケールを変更するだけで、タイムラインにビデオを追加して、複数のPIPビデオを作成できます。
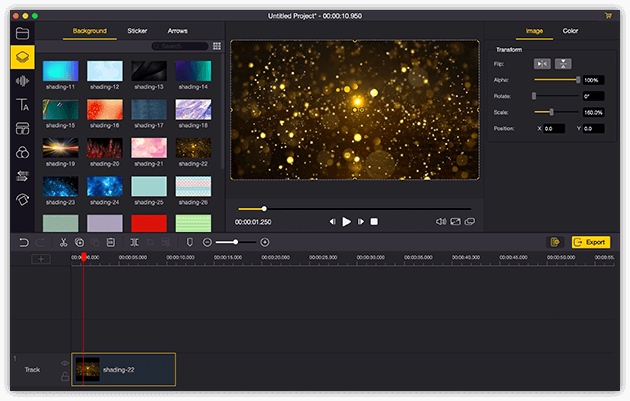
TunesKit AceMoviビデオエディターは、複数のエフェクトとトランジションを提供するワンストップビデオエディターです。 コンピュータから出てくる画像だけでなく画像も記録できるスクリーンレコーダーが付属しています。 老舗のビデオエディターとして、AceMoviには、分割画面、フィルター、アニメーション、テキスト、ピクチャーインピクチャー、音楽ライブラリなどの機能が搭載されています。 わかりやすいユーザーインターフェイスには、ビデオを装飾するために必要なすべてのエフェクトとツールが付属しています。 初心者でも簡単に使い方を学ぶことができます。
- ビデオをより良くする基本的および高度な機能
- 複数のフィルター、トランジション、テキスト、効果音、音楽
- ユーザーフレンドリーなインターフェース
- 形式、デバイス、ソーシャルプラットフォームから選択するさまざまな出力オプション
- ほんの数ステップでピクチャーインピクチャービデオを作成する
ピクチャーインピクチャービデオを作成する方法
ビデオにテキストを追加する前に、コンピュータにTunesKit AceMoviがインストールされていることを確認してください。このソフトウェアは、現在WindowsおよびMacシステムをサポートしています。
TuneKit AceMoviにビデオファイルを追加する
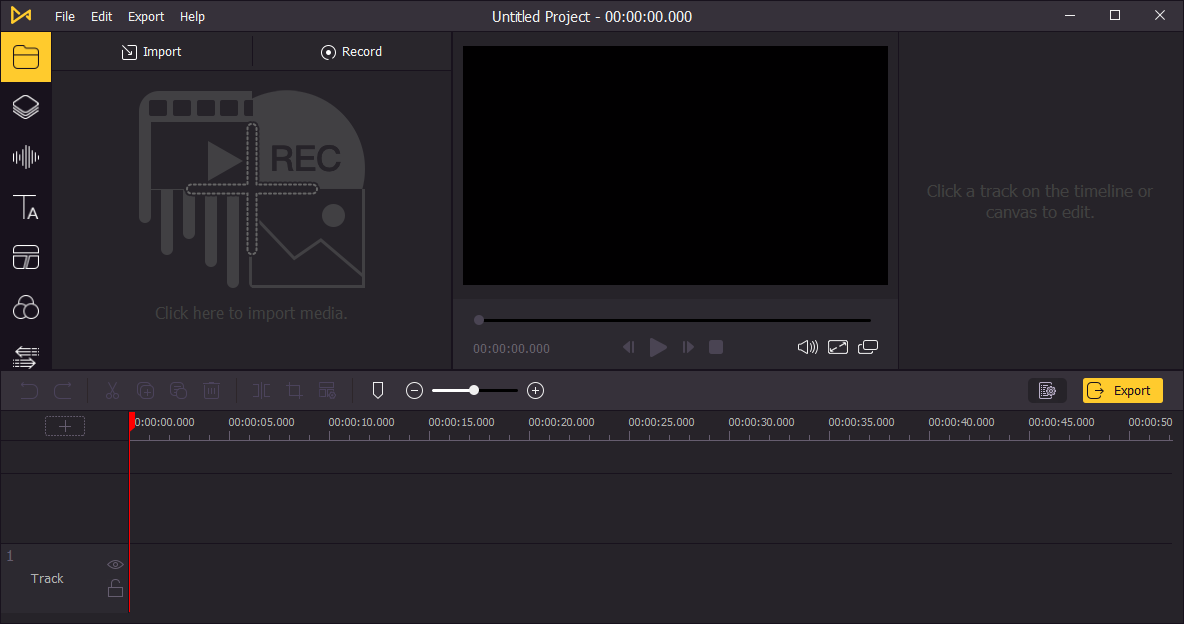
コンピューターでTunesKit AceMoviを開き、ビデオ映像をメディアボックスにインポートします。 または、ビデオをタイムラインに直接ドラッグすることもできます。
ビデオのスケールを変更する
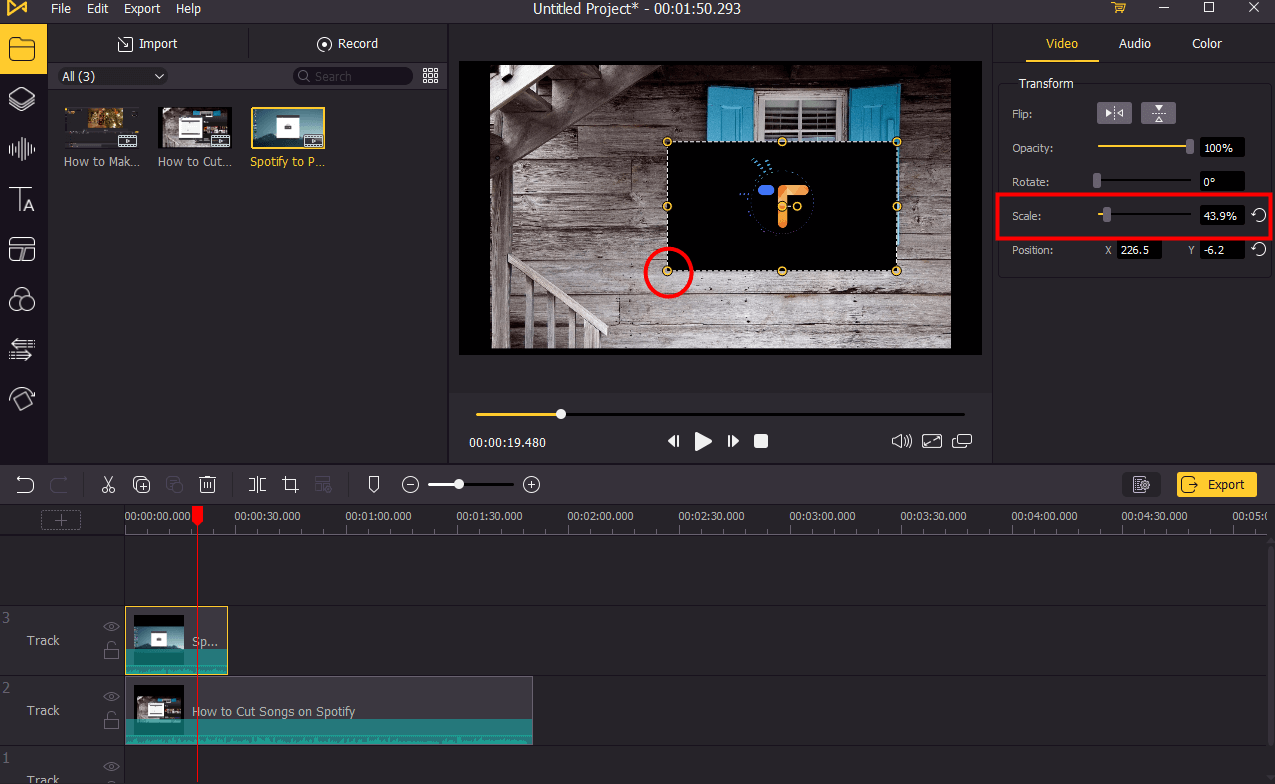
タイムラインに2つ以上の動画を追加したら、小さい挿入物として設定する動画を縮小できます。 ビデオのスケールを変更する方法は2つあります。
1. ビデオをクリックして選択し、マウスをビデオの隅に移動します。 それをクリックしてマウスを保持し、ドラッグしてビデオのサイズを変更します。
2. タイムラインでサイズを変更するビデオをクリックしてから、右上のパネルに移動します。 [ビデオ]で、[スケール]マーカーを左にドラッグしてビデオをスケールダウンするか、パーセンテージを入力してキーボードのEnterキーを押してビデオのスケールを変更します。
ビデオの位置を調整する
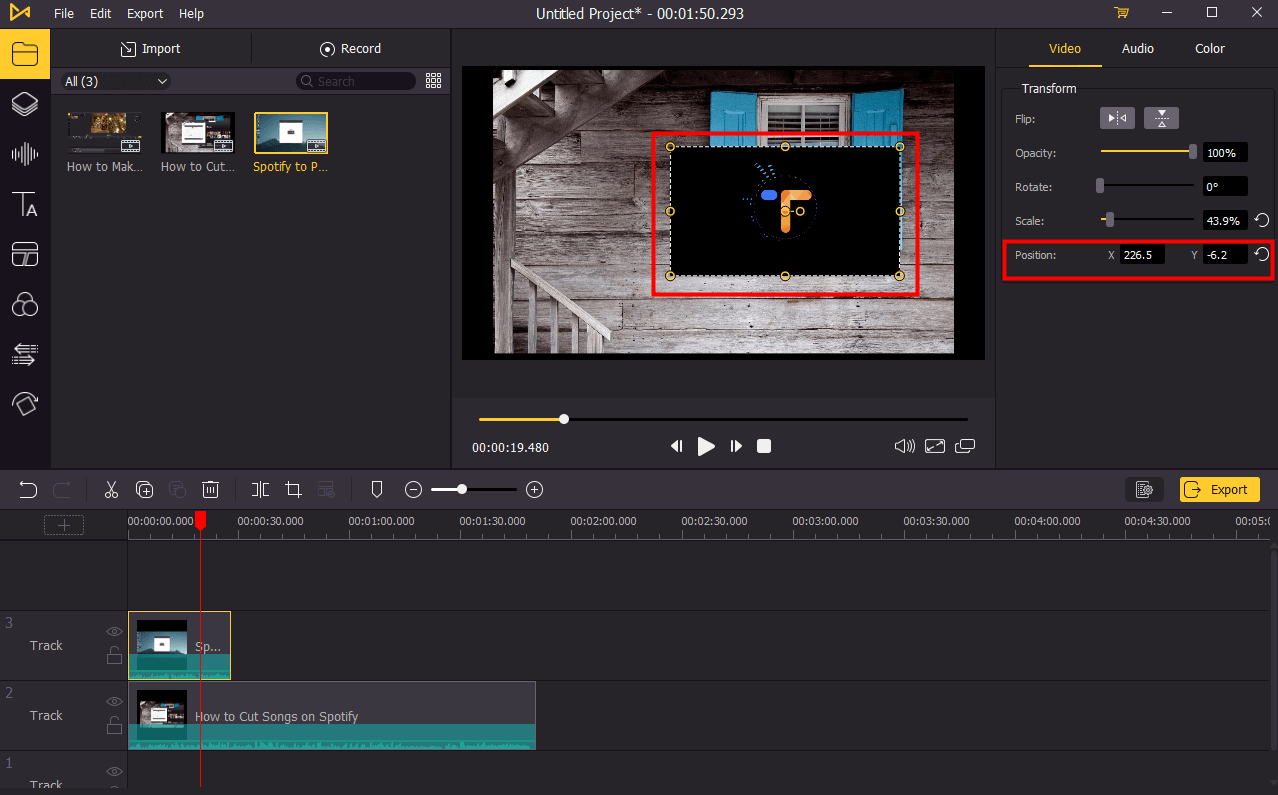
プレビュー画面でビデオをクリックして押したままにすると、ドラッグして位置を変更できます。 ビデオの位置を正確に設定したい場合は、右上のパネルに移動できます。 [ビデオ]で、XおよびYパラメーターを変更して位置を変更できます。 Xは水平位置、Yは垂直位置を表します。
ビデオをエクスポートする
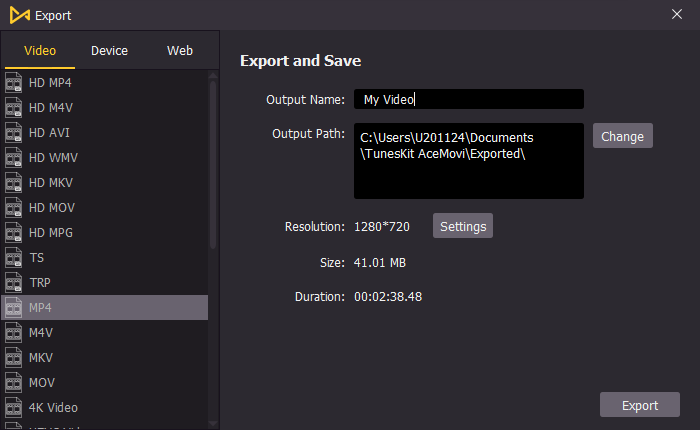
編集が完了したら、左中央の[エクスポート]ボタンをクリックして、ビデオをエクスポートします。 [設定]をクリックすると、出力パラメータを選択できます。 また、[変更]ボタンをクリックすると、出力位置を変更できます。
結論
TunesKit AceMoviを使用すると、ビデオ編集を初めて使用する場合でも、多くの編集スキルを習得する必要がないため、ピクチャーインピクチャービデオ編集を簡単に行うことができます。 これで、無料試用版を試すことができます。 AceMoviで独自のピクチャーインピクチャービデオを完全に無料にすることはできません。以下のリンクをチェックして、TunesKit AceMoviビデオエディターをダウンロードし、すぐに作成を開始してください。