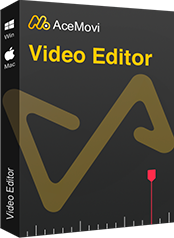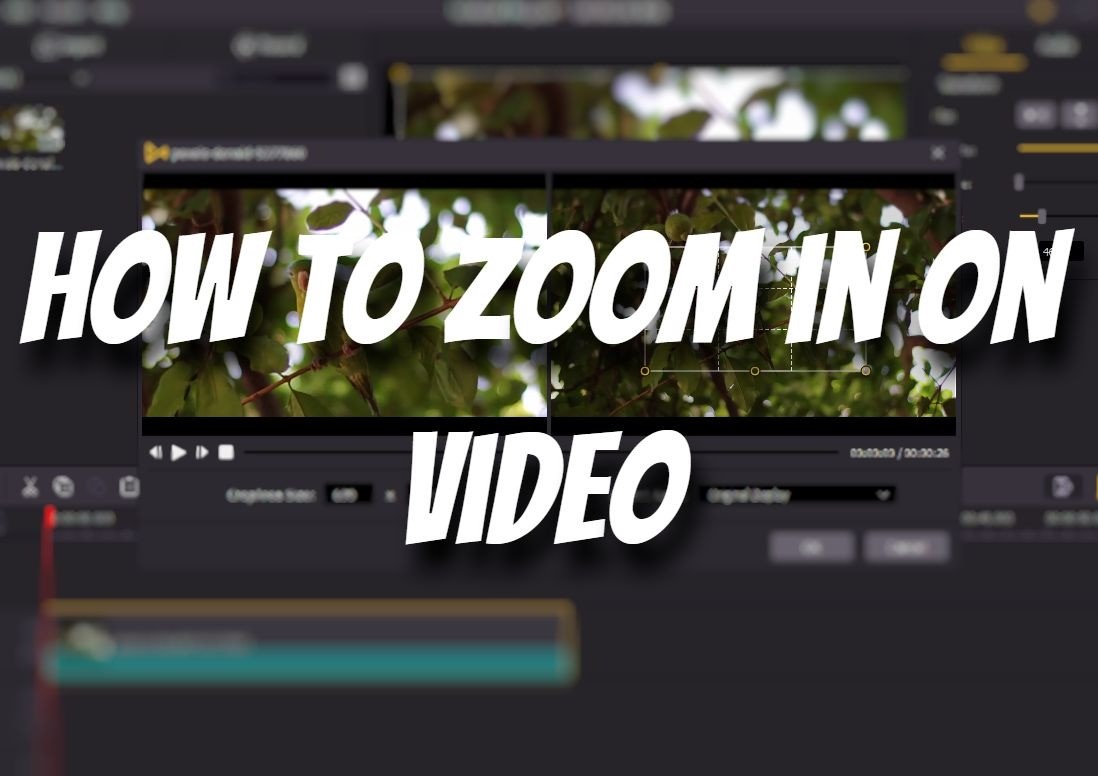
フッテージの撮影を終えた後、画面から切り取りたいオブジェクトや余分な部分があることがあります。 または、Instagramのようなソーシャルプラットフォームに動画をアップロードしたい場合、動画の比率がInstagramのニーズに完全に適合しない可能性があります。 または、詳細を強調しようとしています。 そのとき、ズームイン機能が機能します。 ビデオをトリミングしたり、ズームインしたり、拡大効果をビデオに追加したりすることで、ビデオの不要な部分を簡単にトリミングして強調表示できます。 ビデオを拡大しすぎると、品質が大幅に低下する可能性があります。
次のパートでは、いくつかの簡単な手順でビデオを拡大するためのアプリを紹介します。
- 第1部分 ビデオを拡大するには何が必要ですか?
- 第2部分 TunesKit AceMoviでビデオを拡大する方法
- 第3部分 TunesKit AceMoviでビデオの一部を拡大する方法
- 第4部分 結論
ビデオを拡大するには何が必要ですか?
コンピューターでビデオを拡大することは難しくありません。 ただし、携帯電話でビデオを編集する場合は、この機能の使用に時間がかかる可能性があり、結果が予想よりも低くなる可能性があります。 したがって、携帯電話よりもコンピュータで拡大効果を使用することが比較的好ましい。 問題は、どのビデオエディターを選ぶべきかということです。
TunesKit AceMoviを使用すると、ズームイン機能を使用してビデオを簡単にトリミングできます。 また、比率を変更して、他のソーシャルプラットフォームにエクスポートおよびアップロードすることもできます。
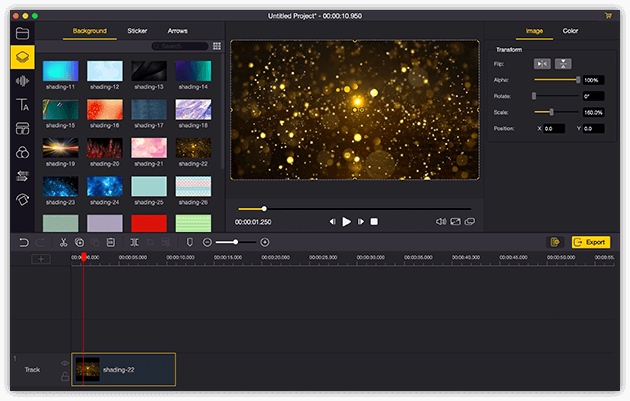
TunesKit AceMoviビデオエディターは、複数のエフェクトとトランジションを提供するワンストップビデオエディタです。 コンピュータから出てくる画像だけでなく画像も記録できるスクリーンレコーダーが付属しています。 確立されたビデオエディターとして、AceMoviには、分割画面、フィルタ、アニメーション、テキスト、音楽ライブラリ、ズームイン/ズームアウト機能などの機能が搭載されています。 ビデオを拡大する方法を簡単に学び、ほんの数ステップで自分でそれを行うことができます。
- ビデオをより良くする基本的および高度な機能
- 複数のフィルター、トランジション、テキスト、効果音、音楽
- ユーザーフレンドリーなインターフェース
- フォーマット、デバイス、ソーシャルプラットフォームから選択できるさまざまな出力オプション
- ほんの数ステップでビデオを拡大
TunesKit AceMoviでビデオを拡大する方法
ビデオにテキストを追加する前に、コンピュータにTunesKit AceMoviがすでにインストールされていることを確認してください。このソフトウェアは現在WindowsおよびMacシステムをサポートしています。 インストールファイルをダウンロードしたら、画面の指示に従ってセットアッププロセスを完了します。 次は、TunesKit AceMoviを使用してWindows 10でビデオを拡大する方法を学習します。 もちろん、Mac Bookを使用している場合は、Macシステムで作成できます。
TunesKit AceMoviにビデオファイルを追加する
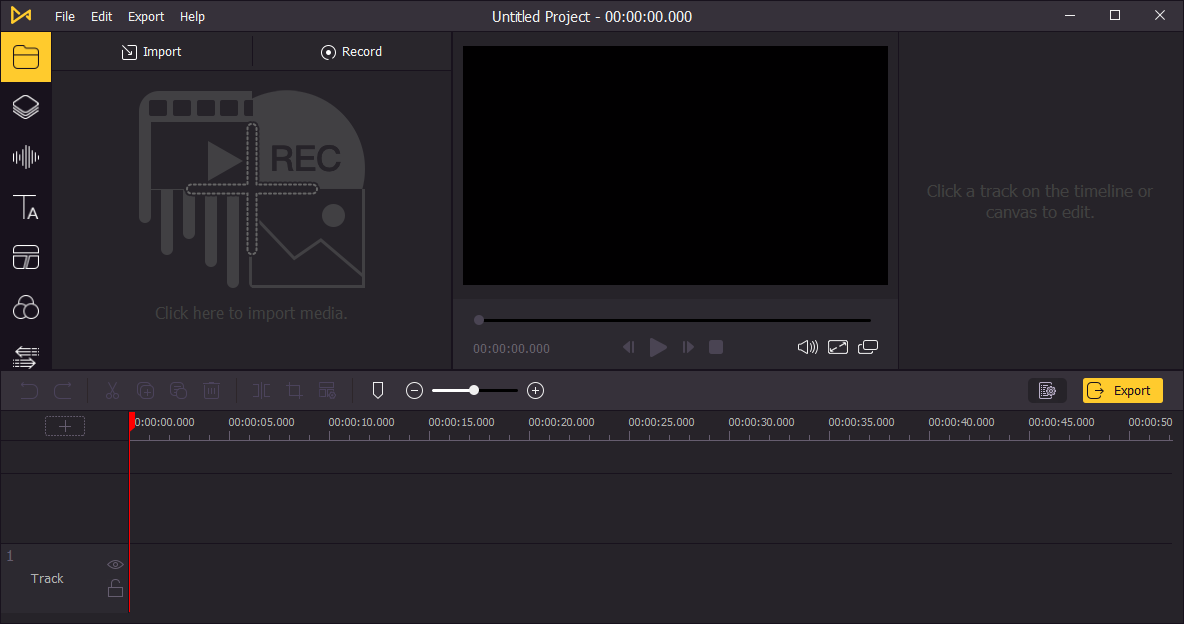
コンピュータでTunesKit AceMoviを開き、ビデオフッテージをメディアボックスにインポートします。 または、ビデオをタイムラインに直接ドラッグすることもできます。
TunesKit AceMoviでビデオを拡大する
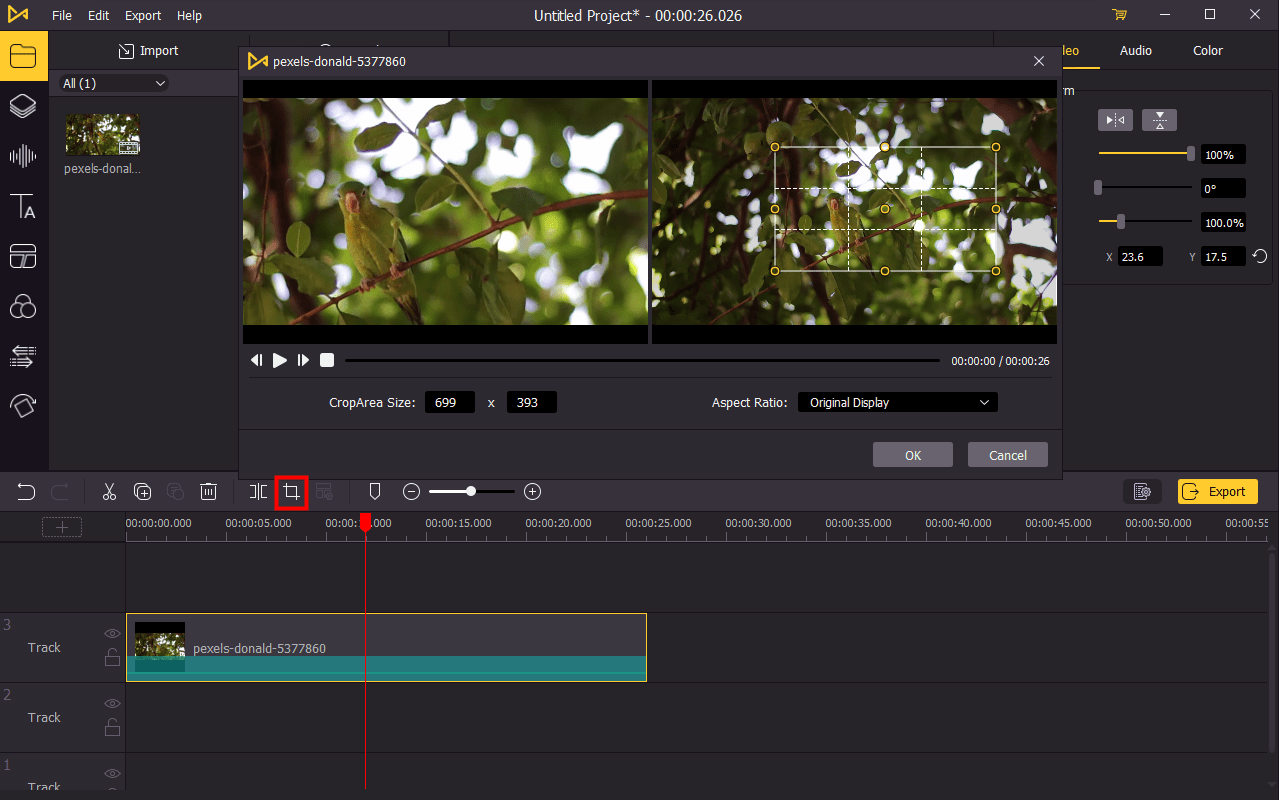
2つ以上のビデオをタイムラインに追加すると、次の2つの方法でビデオを拡大できます。
1. [切り抜き]と[ズーム]ボタン ![]() をクリックして新しい編集ウィンドウを開きます。グリッドの端をドラッグして、ズームする部分を調整できます。 グリッドを移動するには、グリッドの中央をクリックし、マウスを押したままズームイン画面をドラッグします。
をクリックして新しい編集ウィンドウを開きます。グリッドの端をドラッグして、ズームする部分を調整できます。 グリッドを移動するには、グリッドの中央をクリックし、マウスを押したままズームイン画面をドラッグします。
CropArea Sizeでズームするサイズを直接入力することもできます。 比率を変更するには、[アスペクト比]の横にある下向き矢印をクリックして、希望の比率を選択します。 [OK]をクリックして保存します。
2. タイムライン上のビデオをクリックしてから、右上のパネルに移動します。 そこで、ビデオのスケールを直接変更できます。 ビデオを拡大したいので、スケールは100%より小さくする必要があります。 スケールを設定したら、キャンバス(プレビューウィンドウ)でビデオをクリックし、マウスを押したままビデオをドラッグして、表示する部分を調整します。
ビデオをエクスポートする
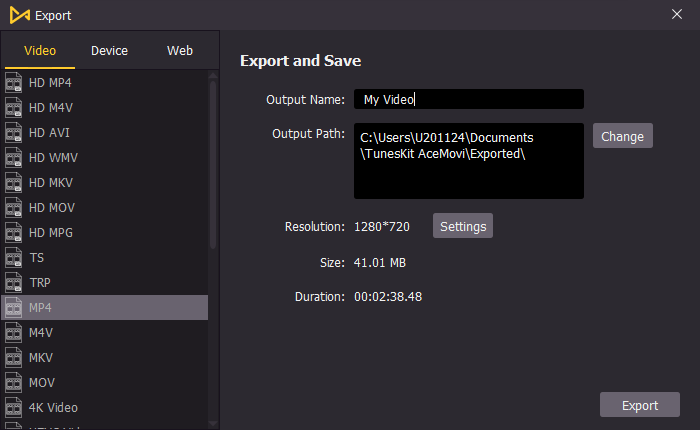
編集が完了したら、左中央の[エクスポート]ボタンをクリックして、ビデオをエクスポートします。 [設定]をクリックすると、出力パラメータを選択できます。 また、[変更]ボタンをクリックすると、出力位置を変更できます。
TunesKit AceMoviでビデオの一部を拡大する方法
ビデオの一部を拡大して、ビデオの重要な部分を表示することをお勧めします。 では、TunesKit AceMoviでどのようにそれを実現できますか? 以下の内容で詳細なチュートリアルを用意します。
TunesKit AceMoviにメディアファイルを追加する
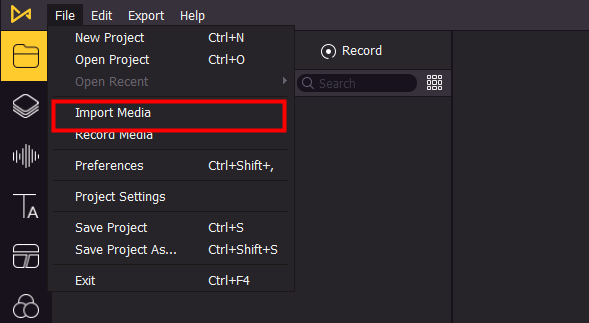
[ファイル]ボタンを押してビデオをTunesKit AceMoviにインポートするか、AceMoviメディアライブラリにドラッグアンドドロップできます。
ビデオに拡大を追加
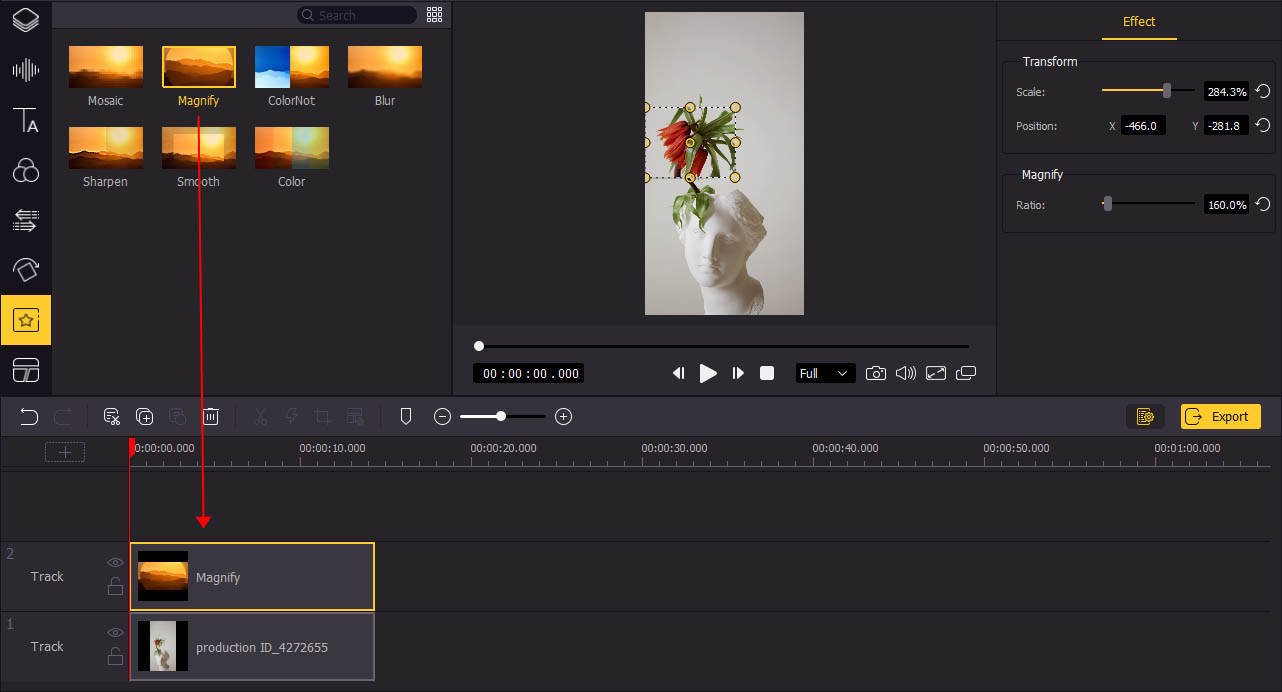
リージョナルアイコンをクリックし、拡大効果をトラックにドラッグします。 右上のパネルから簡単に調整できます。また、点線のボックスをドラッグして位置とサイズを調整することもできます。
ビデオをエクスポートする
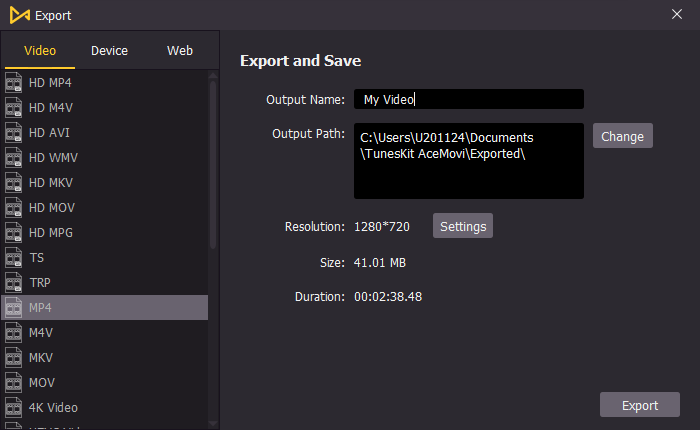
編集が終了したら、動画をエクスポートできます。 エクスポートウィンドウで、名前の編集と位置の変更を行うことができます。 ほとんどのビデオ形式はエクスポートがサポートされています。
結語
ビデオプロジェクトで作業しているときに、フッテージがズームイン機能の恩恵を受ける可能性があることに気付くかもしれません。 特にストックフッテージの場合、カメラなしでクリップをズームするのは困難です。 ただし、TunesKit AceMoviを使用すると、ビデオを簡単に拡大して、画面から不要な部分を切り取ることができます。 さらに、オンラインで投稿したい場合は、さまざまなソーシャルプラットフォームに合わせてビデオの比率を変更できます。 また、ビデオの一部を拡大して、キーフレームまたは詳細を視聴者に表示することもできます。