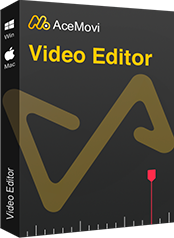質問:「ビデオからオーディオトラックを変更してナレーションを追加する最も簡単な方法は何ですか?」 - QuoraのRichard
オーディオはビデオの不可欠な部分ですが、元のオーディオトラックは常に不完全になる傾向があります。 では、良いビデオをキャプチャしたが、サウンドが悪い場合はどうなるでしょうか。 さて、あなたは簡単にオーディオトラックを取り除き、次に別のバックグラウンドミュージックやナレーションを追加することができます。 ビデオのオーディオを簡単に置き換える方法はたくさんあります。以下では、デスクトップ、オンラインツール、またはアプリでそれを行うのに役立つ7つの簡単な方法を紹介します。 さあ、始めましょう!

- 方法1. Windows10およびMac用のビデオのオーディオを置き換える
- 方法2. YouTubeビデオのオーディオをオンラインで無料で置き換える
- 方法3. iPhoneとAndroidでビデオのオーディオを置き換える
- ビデオのオーディオトラックを置き換える他の4つの方法
- 最後に
Windows10およびMacでビデオのオーディオを置き換える方法 (AceMovi)
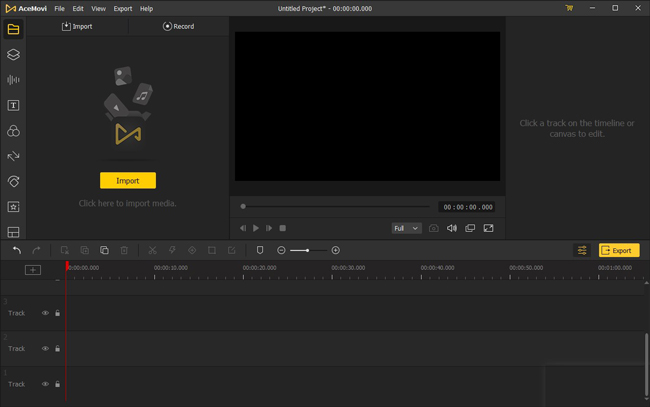
実際、ビデオのオーディオを置き換えるのに役立つツールはたくさんあります。そして今、私がお勧めするのはTunesKit AceMoviビデオエディタです。これは、それを行うのに最も簡単で最速のツールかもしれないからです。
TunesKit AceMoviは、Windows10コンピューターとMacコンピューターの両方で使用できます。 これは、使いやすく強力なビデオ/オーディオ/画像編集プログラムであり、初心者と専門家の両方が、すばらしい映画、短いビデオ、およびvlogを作成するために使用するのが好きです。 このプログラムを使用すると、ビデオからオーディオを簡単に分離または抽出したり、ビデオにオーディオトラックを追加したり、特殊なサウンドまたはビデオエフェクト、トランジション、テキストまたは字幕を適用したり、分割画面ビデオを作成したりできます。 このツール内でビデオを編集するために必要なほとんどすべてを見つけます。
AceMoviは、MP4、MOV、MPG、WMV、AVI、M4V、4Kビデオ、HEVCビデオ、TRP、TS、DivX、3GP、OGV、ASFなどのほぼすべてのビデオ形式をサポートしています。したがって、ドラッグを介して任意の形式のビデオをインポートできます。さらに、YouTuberであり、YouTubeビデオをAceMoviに置き換えた場合は、[エクスポート] > [Web] > [YouTube]を使用して、YouTube用のAutoFit形式でビデオをインポートできます。
- 再エンコードせずにビデオのオーディオを置き換える
- 使いやすいインターフェースを備えたワンストップのビデオおよびオーディオ編集ソフトウェア
- MacとWindowsの両方のシステムでうまく機能する
- 無料で試すことができるたくさんのテキストテンプレート
- 出力ビデオを任意の形式、デバイス、またはソーシャルプラットフォームで柔軟に保存
- 希望の解像度とアスペクト比でHDビデオにエクスポート
長所:
- 携帯電話ではご利用いただけません
短所:
以下では、TunesKit AceMoviを使用してビデオのオーディオを置き換える方法を紹介します。
AceMoviをダウンロードしてファイルをインポートする
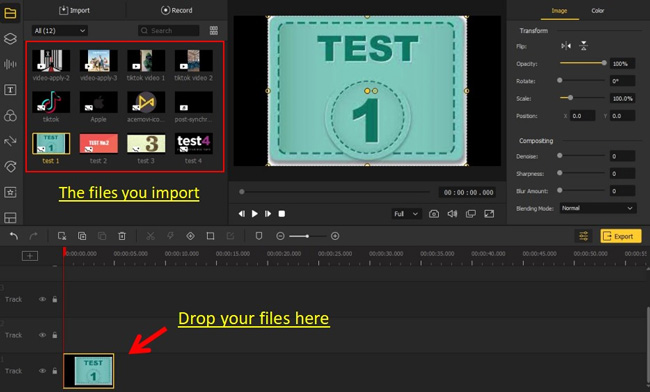
まず、上の[ダウンロード]ボタンをクリックして、PCまたはMacにTunesKit AceMoviをインストールします。 その後、プログラムを起動し、オーディオトラックを置き換えるビデオファイルをドラッグアンドドロップするか、[+]アイコンをクリックしてインポートします。
ビデオのオーディオトラックの置き換えを開始
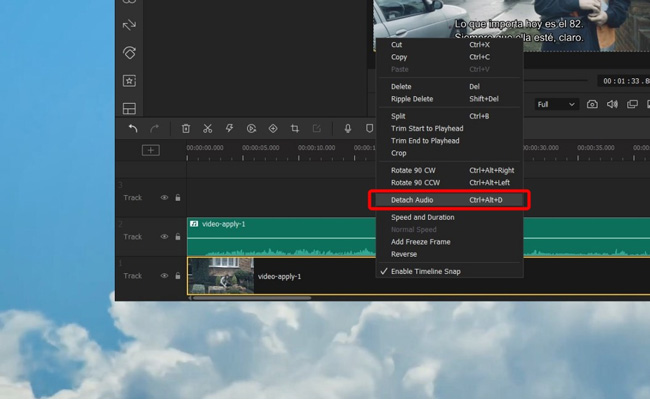
これで、ビデオファイルを右クリックして、[オーディオのデタッチ]オプションを選択できます。 元のオーディオクリップはタイムライントラックで分離されます。 次に、それをクリックし、ゴミ箱アイコン ![]() 削除アイコンを押して削除します。 または、オーディオトラックを右クリックして、[削除]オプションを選択することもできます。
削除アイコンを押して削除します。 または、オーディオトラックを右クリックして、[削除]オプションを選択することもできます。
これで、ローカルコンピューターから新しいオーディオファイルをインポートし、ビデオと一致するようにタイムラインにドラッグできます。 組み込みの音楽リソースを試してみたい場合は、[オーディオ]> [バックグラウンドミュージック]に移動して、ビデオのバックグラウンドミュージックファイルを取得できます。
新しいビデオをエクスポートする
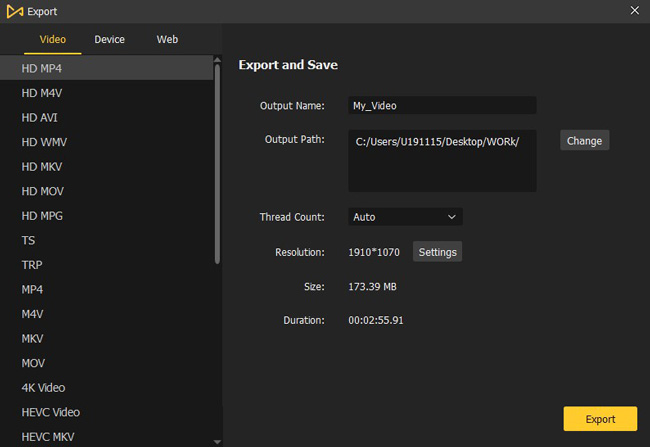
最後のステップで、黄色の[エクスポート]ボタンをクリックして、新しいビデオファイルを保存およびエクスポートできます。 指示に従って、出力形式、デバイス、ファイル名、出力パスなどの出力設定をカスタマイズします。次に、[エクスポート]ボタンをもう一度確認して、コンピューターに保存します。 新しいビデオには、希望どおりに新しいオーディオトラックが含まれます。
YouTubeビデオオンライン&無料でオーディオを置き換える方法 (VEED.IO)
「YouTubeビデオの音声を置き換えられますか?」 あなたが同じ質問をしているなら、読み続けてください! 最高のオンラインビデオおよびオーディオ編集Webサイトの1つとして、VEED.IOは、小さくて高度なツールの素晴らしい配列を備えています。 これは、YouTubeビデオURL、レコーダー、ブランドキット、およびデスクトップファイルを使用して編集を開始できる合理化されたツールです。 これがステップバイステップガイドです!
YouTubeビデオをインポートする
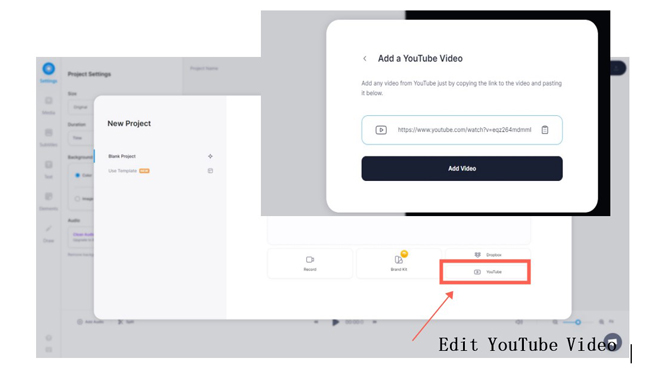
VEED.IOのインターフェースで、YouTubeアイコンをクリックしてから、YouTubeビデオのURLを貼り付けます。 そして、インポートするビデオの追加をクリックします。
ビデオのオーディオをオンラインで無料で置き換え始めます
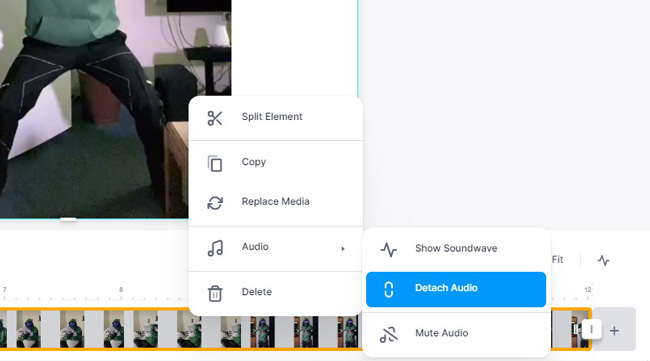
次に、カーソルをタイムライン領域に移動し、ビデオクリップを右クリックして、[オーディオ]と[オーディオのデタッチ]を選択します。 [音声をミュート]オプションをクリックすることもできます。 ビデオを抽出した場合は、それを削除して、新しいオーディオトラックを追加する必要があります。
ビデオのエクスポート
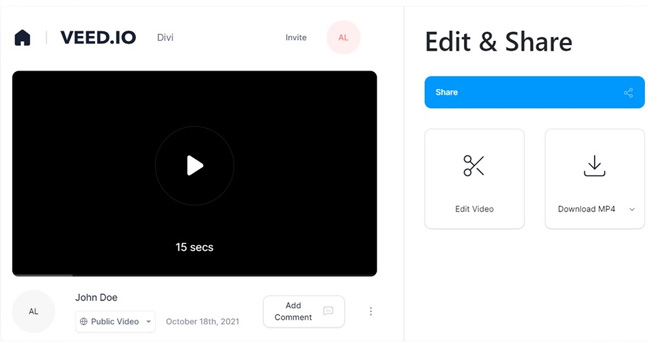
[共有]をクリックして、YouTube Studioに動画をアップロードします。 Trimmer、Splitter、Cropper、Converterなどで編集することを選択できます。 または、デスクトップにMP4形式で率直にダウンロードします。
携帯電話でビデオのオーディオを置き換える方法 (VN)
iPhoneやAndroidデバイスでビデオのオーディオを置き換える方法を学びたいですか? ここで私はあなたのために非常に簡単なビデオ編集アプリ、それはVNビデオエディタを手に入れました。 このアプリには、ストーリーモード、ビデオテンプレート、オーバーレイ、音楽リソース、およびすべてのiPhoneおよびAndroidユーザー向けのオーディオエフェクトが付属しています。 驚いたことに、このツールは完全に無料で使用できるため、透かしなしでビデオをエクスポートできます。 さて、以下の手順に従ってください!
新しいプロジェクトを開始します
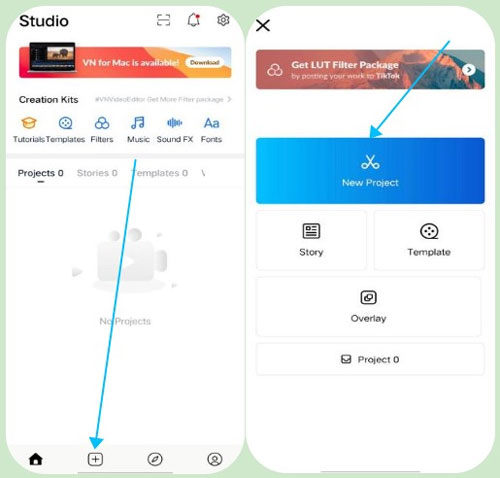
まず、VNビデオエディターアプリで、+アイコンをクリックして開始します。 次に、オーディオとビデオの両方が利用できる新しいプロジェクトの場所に入った後、ローカルファイルを開きます。
ビデオiPhone/Androidでオーディオを置き換える
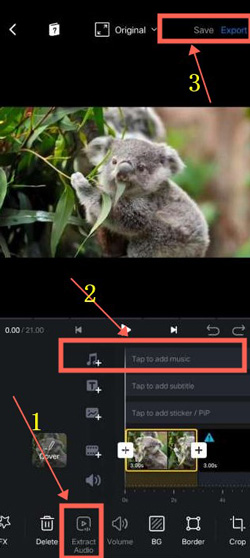
VNは、ツールバーをスライドして[オーディオの抽出]オプションを見つけてクリックする必要がある、合理化されたビデオエディターです。 タイムラインのオーディオトラックを削除します。 次に、オーディオトラックをビデオに追加します。 ▶ アイコンをクリックすると、オーディオがリアルタイムで同期しているかどうかを確認できます。 最後に、[エクスポート]または[ダウンロード]アイコンをクリックします。
(代替)VLC、Adobe Audition、Cubase、およびPremiere Proを使用してビデオのオーディオを置き換える方法
▷ 1. ビデオVLCメディアプレーヤーのオーディオを交換します
ビデオのオーディオを置き換える別の方法は、VLCメディアプレーヤーを使用することです。 VLCは、ほとんどのマルチメディアファイルを再生する無料のオープンソースメディアプレーヤーです。 Windows、Mac、Linux、Android、iOSで利用可能で、「変換/保存」機能を利用して、ビデオファイルのオーディオトラックを置き換えることもできます。 VLCを使用してビデオのオーディオを置き換える方法は次のとおりです。
VLCを起動する
VLCメディアプレーヤーのコンピューターへのインストールが完了したら、プログラムを起動するだけです。
VLCにビデオをインポートする
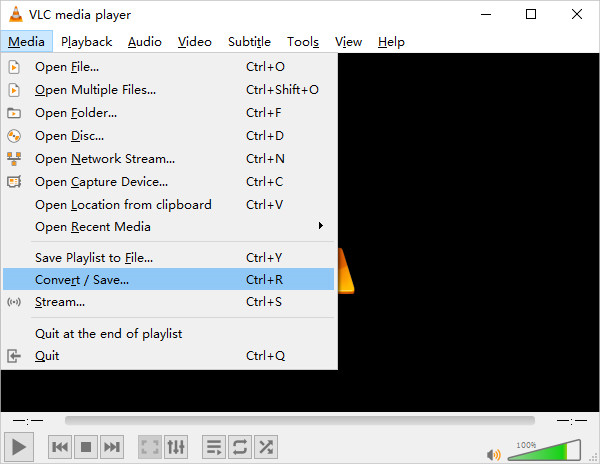
次に、[メディア]>[変換/保存]に移動します。 [+]ボタンをクリックして、オーディオトラックを置き換えるビデオファイルをインポートします。
新しいオーディオをVLCに追加する
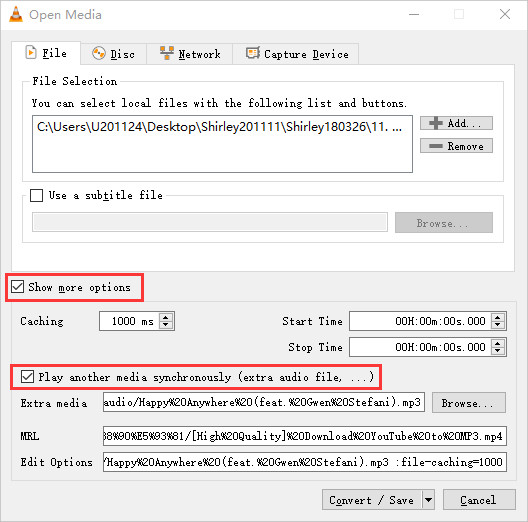
次に、同じ新しいウィンドウで、[その他のオプションを表示する]チェックボックスをオンにして、もう一度[別のメディアを同期的に再生する]オプションをオンにします。 [参照...]オプションと[+]ボタンをクリックして、必要な新しいオーディオトラックを追加します。 「選択」ボタンを押して、アクションを確認します。
VLCを使用してビデオのオーディオを置き換える
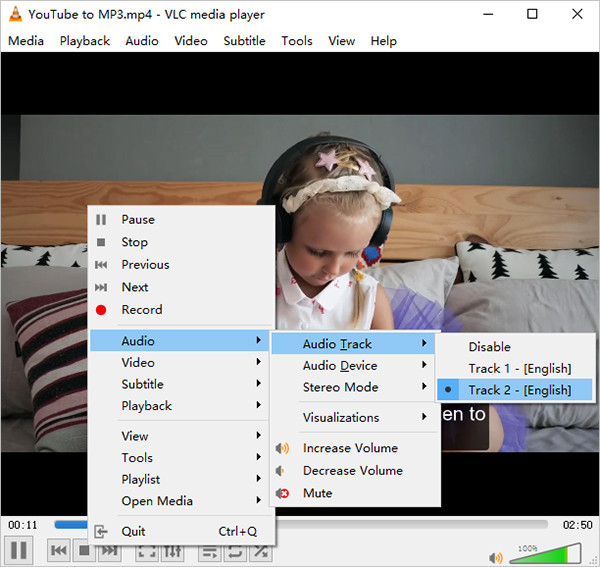
次に、[変換/保存]ドロップダウンメニューから[再生]オプションを選択します。 ビデオの再生中に、[オーディオ]>[オーディオトラック]>[トラック2]に移動するか、ビデオを右クリックして、[オーディオ]>[オーディオトラック]>[トラック2]を選択します。これで、ビデオのオーディオトラックが置き換えられます。
新しいファイルを保存する
最後のステップで、[メディア]>[変換/保存]オプションに再度移動できます。 右下隅にある[変換/保存]ボタンを押して、出力形式として[ビデオ] – H. 264+ MP3(MP4)を選択します。 次に、[参照]をクリックして、宛先ファイルの出力パスを選択します。 次に、[スタート]ボタンをクリックして、新しいオーディオトラックを含むビデオファイルのコンピューターへの保存を開始します。
注:通常、VLCは新しいオーディオトラックをトラック2として追加しますが、これはデフォルトでは再生されません。 つまり、変換されたファイルを新しいオーディオトラックで再生する場合は、[オーディオ]>[オーディオトラック]>[トラック2]に移動できます。
▷ 2. Adobe Auditionを使用してビデオのオーディオを置き換える
Adobe Auditionを使用してビデオのオーディオを置き換えるのは複雑だと思いませんか? ご存知のとおり、Adobe Auditionは、ビデオのオーディオトラックにVFXを追加できるだけでなく、優れたフィルターや優れたワークフローデザインを提供する、強力なオーディオ編集およびバランシングプログラムです。 次のガイドを確認すると、ビデオの音声を簡単に置き換えることができます。
ビデオとオーディオのインポート
メディアの下にファイルをドロップすることは機能しています。 これは、[ファイル]>[開く]からも作成できます。 ちなみに、Adobe Auditionのサービスに関しては、Googleアカウントなどでログインする必要があり、7日間の無料ライセンスを取得できます。
AdobeAuditionを使用してビデオのオーディオを置き換える
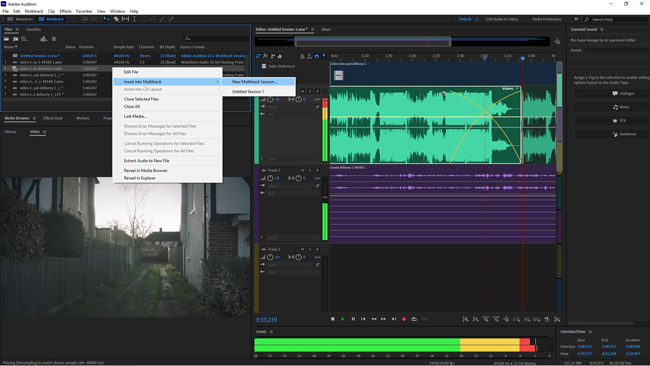
インターフェース上で、ファイルパネルに収集されるインポートされたビデオを見つけることができます。 次に、新しいオーディオトラックまたは目的のビデオファイルを右クリックして、[マルチトラックに挿入]> [新しいマルチトラックセッション]を選択して、新しいセッションを作成します。 次に、ファイルをトラック領域に配置します。
ここでは、ビデオトラックをミュートするか、右クリックして[オーディオの抽出]オプションを押す必要があります。 可能であれば、ビデオをリアルタイムで再生して、ビデオの音量と効果のバランスをとることができます。
▷ 3. Cubaseを使用してビデオのオーディオを置き換える
ビデオのオーディオトラックをCubaseソフトウェアに置き換える方法を知りたいですか? Cubaseは、堅牢なシステムを備えたクリエイティブなオーディオおよび音楽プロデューサーであり、ハリウッドの標準的なオーディオエフェクトを作成できます。 ただし、Cubase Pro 12、Cubase Artist 12、またはCubase Element 12が何であれ、ライセンス料を支払う必要があります。 すでに購入している場合は、ここでビデオのオーディオをこのツールに置き換える方法を見てみましょう。
ファイルのインポート
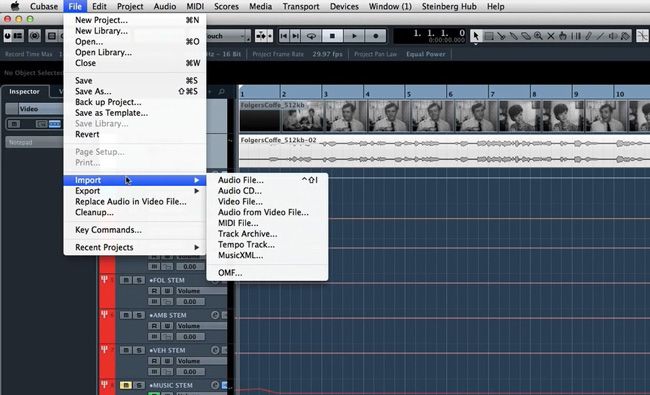
Cubaseへのファイルのインポートは非常に簡単です。ファイルを開いて[インポート]>[プロジェクトからのトラック]に移動する必要があります。
ビデオのオーディオをCubaseに置き換え始めます
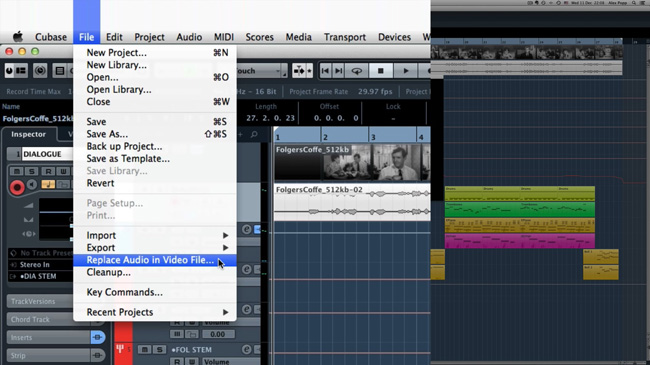
[デバイス]>[ビデオプレーヤー](F8)をクリックして、内部ビデオプレーヤーを起動します。 次に、[ファイル]> [ビデオファイルのオーディオを置き換える]に移動して、オーディオファイルを取得します。 この場合、以前のオーディオトラックは自動的に置き換えられます。
▷ 4. Premiere Proでビデオのオーディオを置き換える方法
Adobe Premiere Proは、創業以来、インテリジェントでプロフェッショナルなビデオエディタとして機能してきました。 ユーザーは、このツールキットを使用して、ビデオのトリミング、トリミング、変換、バランス調整、圧縮、および記録を行うことができます。 ビデオのオーディオをPremiere Proに置き換える方法のチュートリアルを知りたい場合は、下にスクロールしてください。
ファイルのインポート
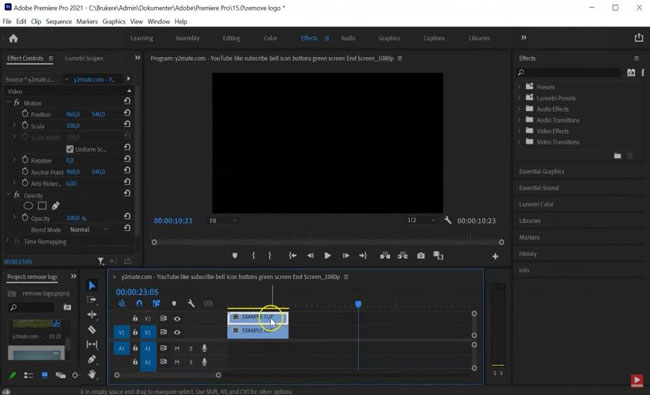
タイムラインはPremiere Proの中間に設定されていたので、ここにファイルをドロップします。
ビデオのオーディオをPremiere Proに置き換えてみてください
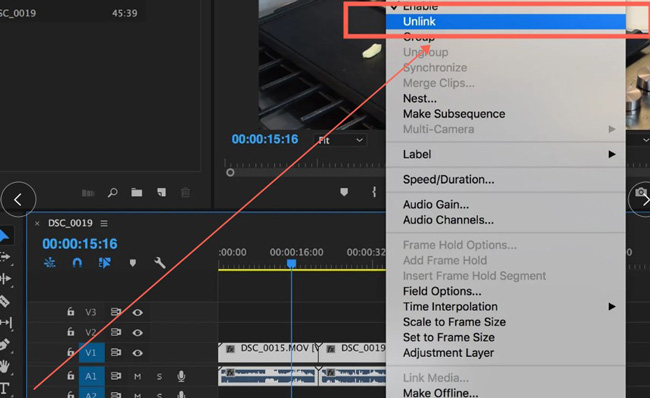
AceMoviやVLCなどの他のビデオエディターとは異なり、Premiere Proを使用すると、オーディオトラックは最初にビデオトラックからプルされますが、実際には、それらが全体としてリンクされていることがわかります。 ビデオトラックを右クリックして[リンク解除]オプションを押してから、オーディオトラックを削除する必要があります。 最後に、新しいオーディオトラックを削除します。
最後の言葉
これで、ビデオのオーディオを置き換える7つのソリューションが得られました。 ペニーを払いたくない場合は、VLCMediaPlayerを使用してそれを実現できます。 しかし、欠点は明らかです。 デフォルトでは、新しいオーディオは再生されません。 あなたがそれをプレイしたいときはいつでもそれを選ばなければなりません。
これに悩まされている場合は、TunesKitAceMoviが最適です。 ビデオのオーディオの置き換えは簡単な手順で完了でき、新しいオーディオが永続的に追加されます。 Adobe AuditionとCubaseは、より最新のエフェクトを備えたオーディオトラックの編集に役立ちます。
どちらを選びますか? ご意見をお聞かせください!