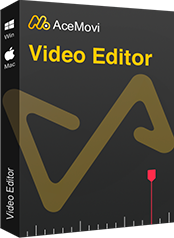YouTube、Instagram、TikTokなどのビデオ共有プラットフォームが活況を呈しているため、ビデオコンテンツは、アイデアや面白い瞬間を共有し、ビジネスを促進するための重要な部分になっています。あなたは、オーディオがより良いビデオ品質のための陰のヒーローになったことを知っているかもしれませんし、知らないかもしれません。興味をそそる背景曲であろうと予期しない効果音であろうと、オーディオはビデオで重要な役割を果たします。音楽、効果音、ナレーション…これらすべての要素を組み合わせることで、ビジュアルだけでは達成できない別のレベルにビデオを改善できます。
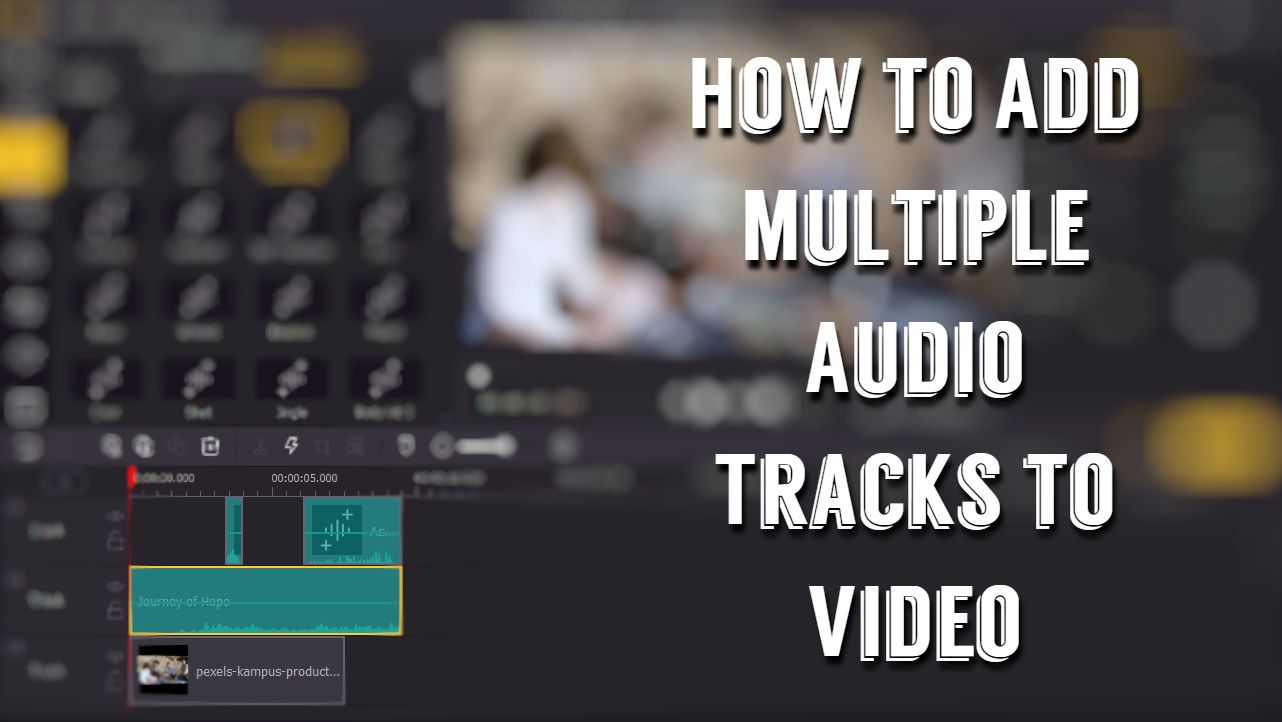
一部の初心者レベルのビデオエディタでは、以前は1つのオーディオトラックしかビデオに追加できませんでした。また、Premiere ProやFinal Cutなどのプロエディターでは、ビデオに複数のオーディオトラックのみを追加できます。 しかし、これらのソフトウェアは比較的長い学習曲線を必要とします。 心配はいりません。この投稿が役に立ちます。
次のパートでは、包括的なスキルを習得せずに、ビデオに複数のオーディオトラックを簡単に追加する方法を紹介します。また、YouTube動画に複数のオーディオトラックを追加して、サウンドを改善する方法についても学びます。
- 第1部分 ビデオに複数のオーディオトラックを追加するための最良の方法
- 第2部分 ボーナスのヒント:2つのオーディオトラックをYouTubeビデオに追加する方法
- 第3部分 ビデオチュートリアル:ビデオに音楽を追加する方法
- 第4部分 結論
ビデオに複数のオーディオトラックを追加するための最良の方法
TunesKit AceMoviでは、ビデオに複数のオーディオトラックを追加することはもはや難しい作業ではありません。 このツールを使用すると、必要な数のオーディオトラックをオーバーレイし、ビデオに合わせてすぐに編集できます。独立した音量調節により、他のトラックに影響を与えることなく、各オーディオトラックの音量を個別に調整できます。
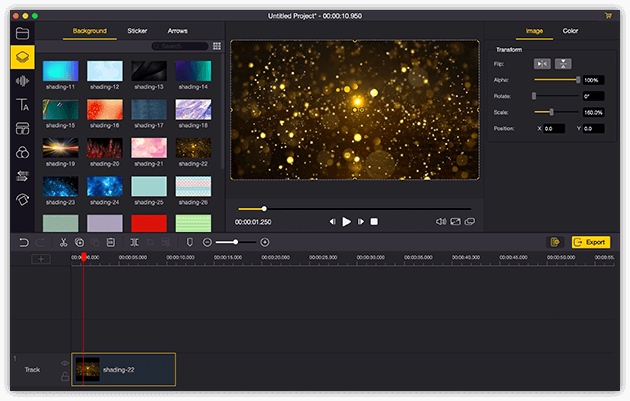
TunesKit AceMovi Video Editorは、複数のエフェクトとトランジションを提供するワンストップビデオエディタです。それはあなたのコンピュータから出てくる画像と音を記録することができるスクリーンレコーダーが付属しています。 確立されたビデオエディタとして、AceMoviには、分割画面、フィルタ、アニメーション、テキスト、音楽ライブラリなどの機能が搭載されています。 このツールに複数のオーディオを直接追加し、ビデオを一致させて、ビデオをより魅力的にすることができます。
- ビデオをより良くする幅広い機能
- 多くのフィルター、トランジション、テキスト、効果音、音楽
- 使いやすいインターフェース
- フォーマット、デバイス、ソーシャルプラットフォームから選択できる充実した出力オプション
- 簡単な手順でビデオに複数のオーディオトラックを追加する
ビデオに複数のオーディオトラックを追加する前に、コンピューターにTunesKit AceMoviが既にインストールされていることを確認してください。このソフトウェアは、現在WindowsおよびMacシステムをサポートしています。
オーディオ及びビデオファイルをTunesKit AceMoviに追加します
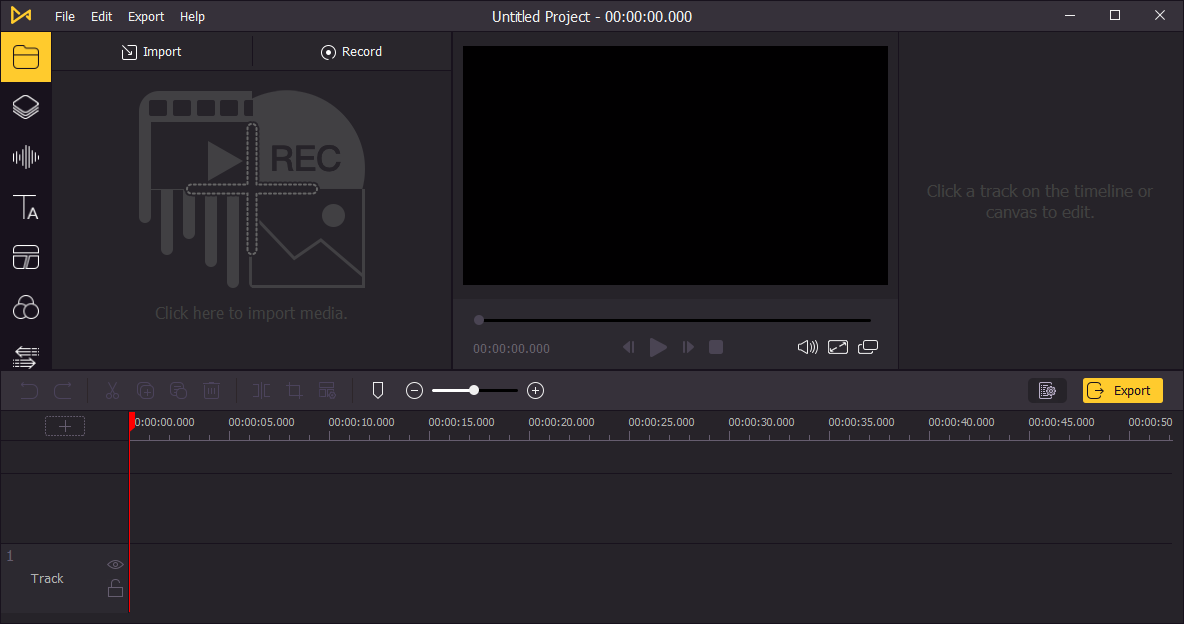
コンピューターでTunesKit AceMoviを開き、オーディオとビデオの映像をメディアボックスにインポートします。 又は、それらをタイムラインに直接ドラッグすることもできます。
オーディオを調整します
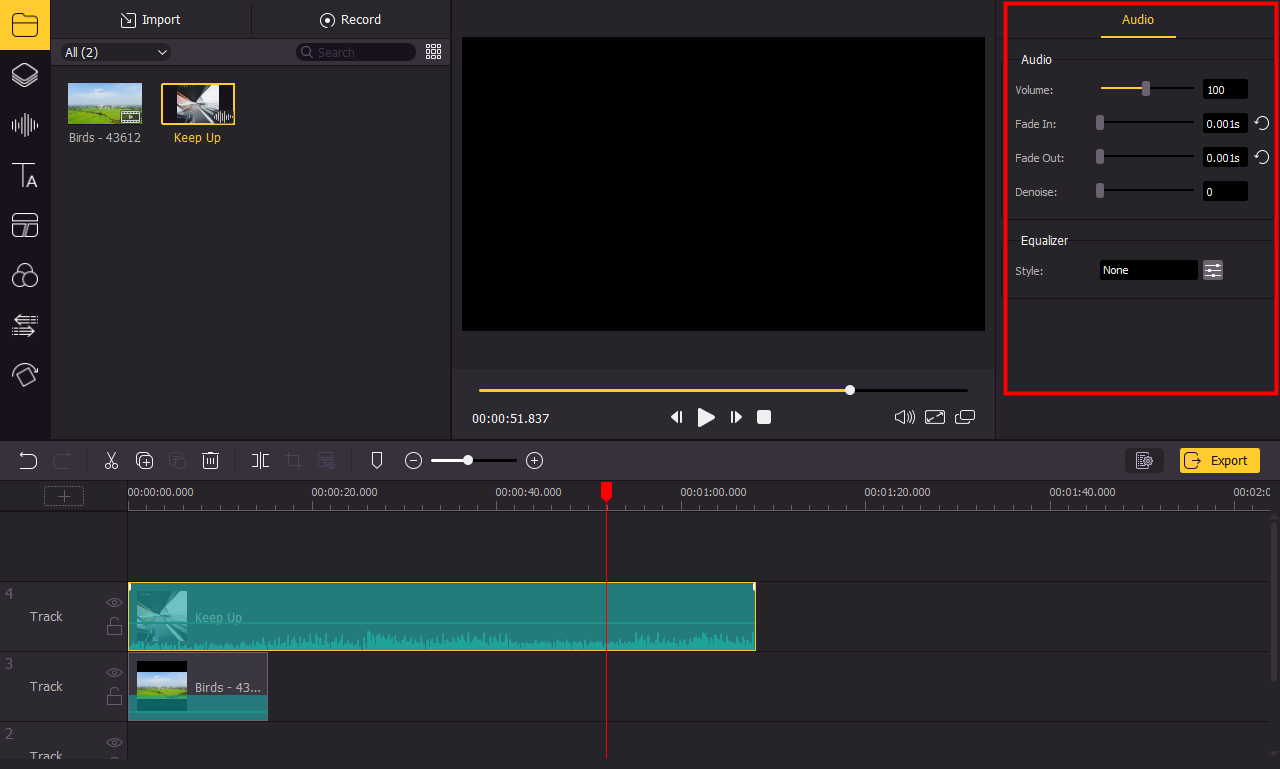
オーディオとビデオのフッテージがタイムラインに追加されたら、オーディオをクリックして調整できるようにします。 右上のパネルに向かい、オーディオクリップの音量を調整できます。 また、マーカーをドラッグしてビデオをフェードインおよびフェードアウトすることも、フェードインおよびフェードアウトの期間を直接入力することもできます。
オーディオに多くのバックグラウンドノイズが含まれている場合は、ノイズ除去機能を使用してバックグラウンドからのノイズを除去し、オーディオをよりクリアにすることができます。また、TunesKit AceMoviには、オーディオの周波数を調整するための5つのプリセットを備えたイコライザーが組み込まれています。
ビデオに複数のオーディオを追加するには、タイムラインに音楽、効果音、またはナレーションを追加するだけです。
オーディオをビデオに一致させる
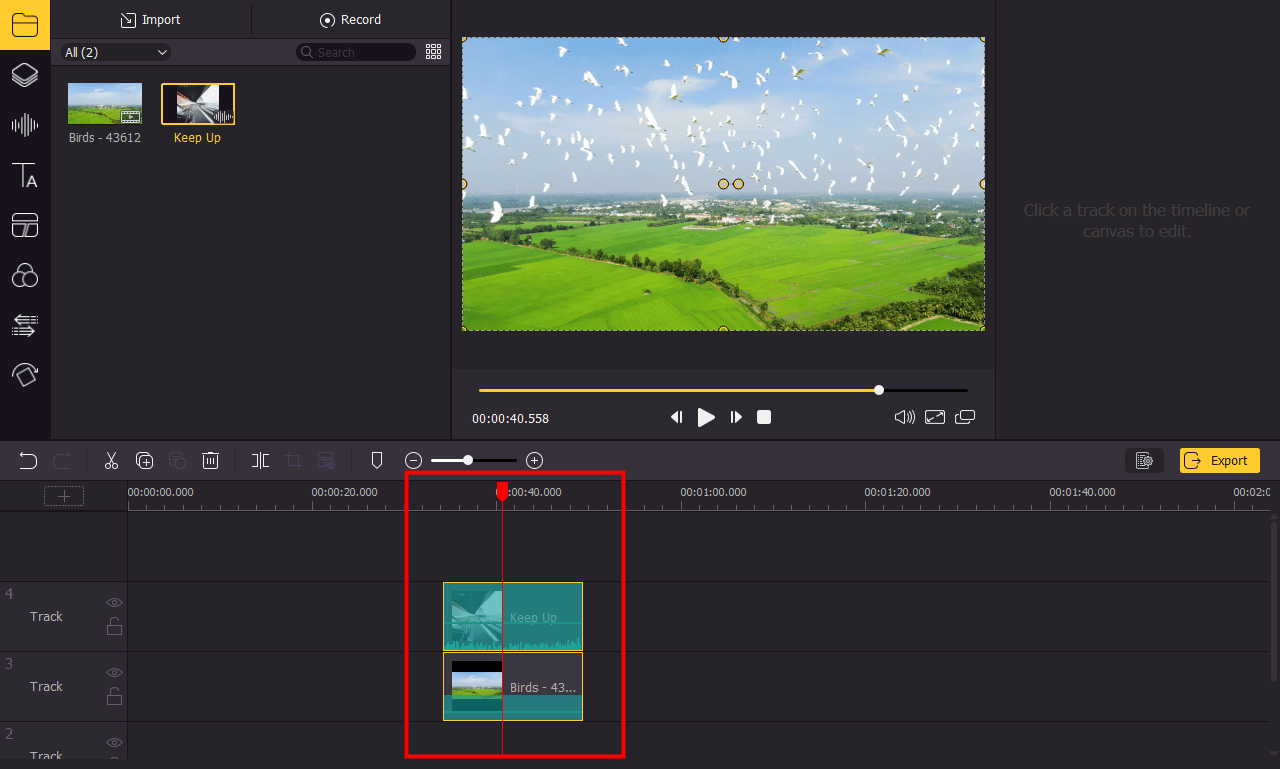
タイムライン上で、オーディオの最初または最後にマウスを合わせると、オーディオの長さを調整できます。または、オーディオトラックを複数の部分にトリミングする場合は、タイムライン上のオーディオトラックをクリックして、カットする時点に再生ヘッドを移動します。次に、オーディオを右クリックして、「分割」をクリックします。 次に、オーディオの小さいクリップをドラッグして、ビデオに一致させることができます。
ビデオに複数のオーディオトラックを追加した場合は、ビデオに合わせて各オーディオトラックの長さを調整できます。 さらに、各トラックの音量を調整して、一緒に再生したときに良い音になるようにすることができます。
ビデオのエクスポート
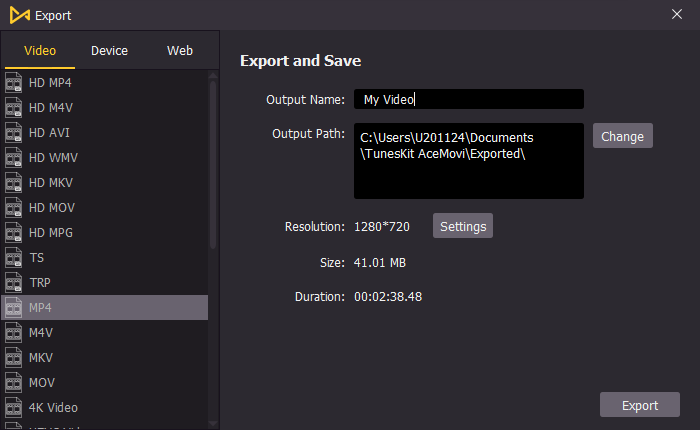
テキストの編集が完了したら、左中央の「エクスポート」ボタンをクリックして、ビデオをエクスポートします。 「設定」をクリックすると、出力パラメータを選択できます。 また、「変更」ボタンをクリックすると、出力場所を変更できます。
ボーナスのヒント:2つのオーディオトラックをYouTubeビデオに追加する方法
YouTubeビデオに2つのオーディオトラックを追加するには、最初にYouTubeからビデオをダウンロードする必要があります。 YouTubeビデオをダウンロードする方法については、以下のリンクを確認してください。
YouTubeビデオをコンピューターにダウンロードした後、次の手順に従ってビデオにオーディオトラックを追加できます。
ステップ1:YouTubeのビデオとオーディオトラックをTunesKitAceMoviにアップロードします。
ステップ2:ビデオをタイムラインに追加します。
ステップ3:ビデオトラックを右クリックして、[オーディオのデタッチ]を選択します。
ステップ4:新しいオーディオトラックが生成されます。右クリックしてオーディオトラックを削除します。
ステップ5:ビデオに他の2つのオーディオトラックを追加する
ステップ6:ビデオをエクスポートします。
ビデオチュートリアル:ビデオに音楽を追加する方法
結論
ビデオに複数のオーディオトラックを追加するのに、ビデオ編集の知識はそれほど必要ありませんが、オーディオをタイムライン上のビデオと完全に一致させるには時間がかかる場合があります。そのため、組み合わせが違和感や不快感を感じることはありません。 また、一緒に再生したときに乱雑に聞こえないように、各トラックの音量を調整する必要がある場合があります。