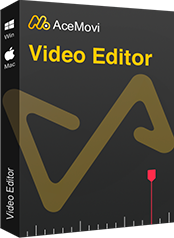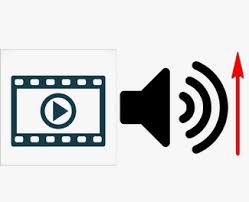
ボリュームはビデオの大切な要素です。 音量が小さいと、試聴効果に悪影響を及ぼし、さらに映像の魅力が半減します。録画したビデオが、音量を上げても小さくしか聞こえないという経験がありませんか。 レコーダーが音源から遠すぎる場合や、開放的な会場や騒がしい会場でビデオを録画した場合にこの状況があるかもしれません。理由はともあれ、ビデオファンはビデオのボリュームを気にするものでしょう。
このチュートリアルでは、パソコン、iPhone、オンラインツールでビデオの音量を大きくする3つの方法を紹介します。 パソコンに録画したビデオがある場合は、ビデオ編集ソフトを選ぶとよいでしょう。ただし、携帯電話でビデオを撮影する場合は、モバイルアプリを使用することができます。
PCでビデオの音量を大きくする方法
パソコンで、ビデオを編集するには、デスクトッププログラムが必要です。 様々なビデオ編集ソフトの中で、TunesKit AceMovi Video Editor は、簡単な手順で作業を進めることができます。 AceMoviでは、いくつかの簡単な手順で、ビデオの音量を上げることができます。 この機能に加えて、音声のフェードイン/アウトやビープ音も作りできます。 そうすればビデオの中の音声効果をさらに高めることができます。
AceMoviは、ビデオをより鮮やかにするために、トランジションやフィルターを追加したり、分割画面を提供することができます。 AceMoviはWindows版とMac版の両方を提供していますので、お使いのコンピュータのOSがWindowsかMacかにかかわらず、互換性をあまり気にする必要はありません。ダウンロードしてみます。
- わずかなステップでビデオの音量を大きくする
- 使いやすいインターフェースと多彩な機能
- オーディオを魅力的になるauidoエフェクトのテンプレートライブラリーがある
- ビデオ撮影機能の追加
- Windows版とMac版がある
AceMoviでビデオの音量を大きくする手順
次に、ビデオの音量をより大きくするための詳細な手順を説明します。
ステップ1: メディアファイルを追加する
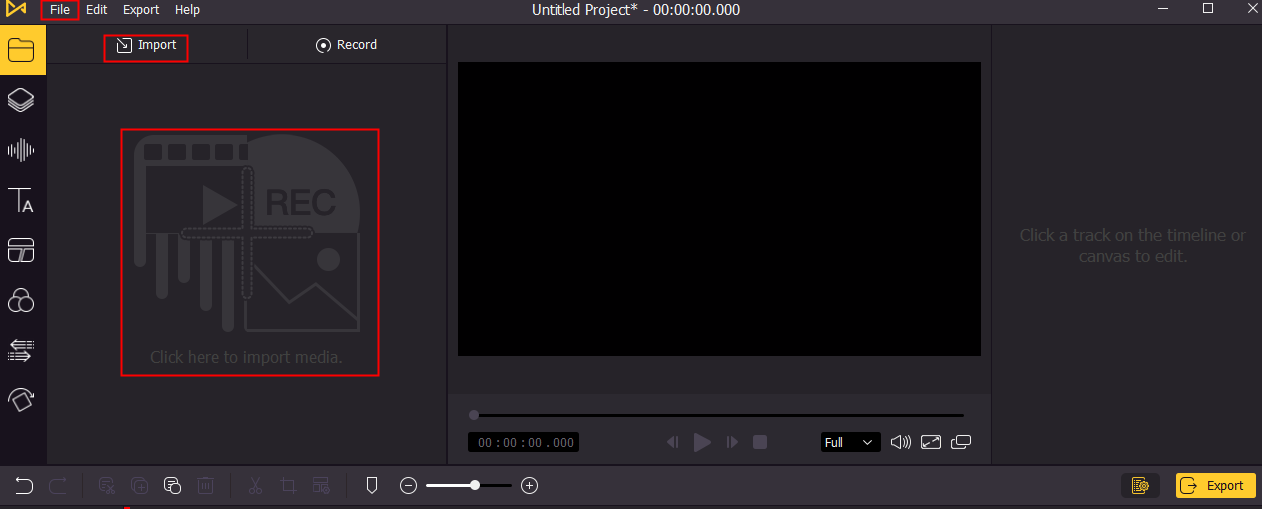
AceMoviを開き、上の画像で丸く囲った3つの赤いボックスのいずれかをクリックして、コンピュータからビデオを追加してください。 次に、ビデオをタイムライン上にドラッグします。
AceMoviはM4V、MOV、MKV、MPGなどのMP4以外のビデオもサポートし、編集できます。
ステップ2: ビデオの音量を調整する
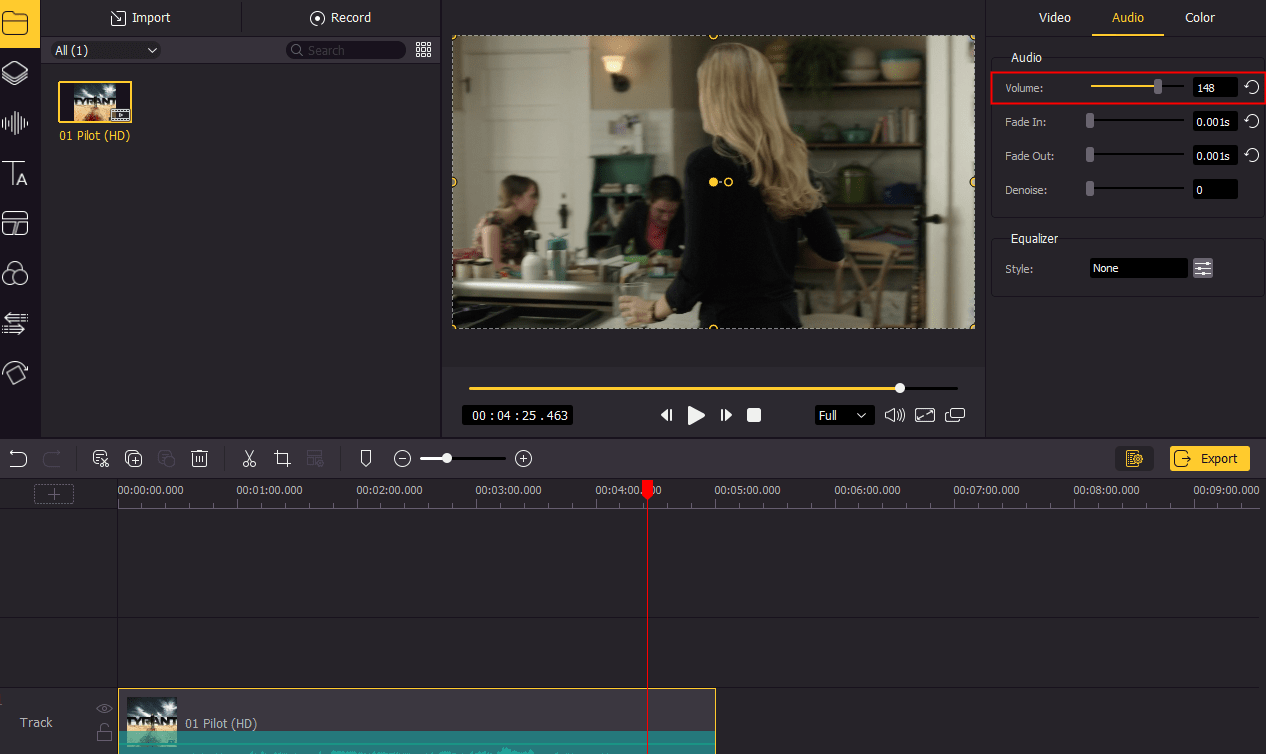
ここで、ビデオトラックをクリックすると、右側に設定ボックスが表示されます。 オーディオ> ボリュームを選択し、スライダーを右に動かすと音量が上がります。 デフォルトの音量は100で、最大は200です。
別の方法です。
また、ビデオトラック上で直接音量を調整することもできます。 より柔軟な編集を行うには、ビデオトラック上で右クリックし、オーディオの分割を選択します。 新しいオーディオトラックが表示されます。 次に、ラインを上(下の画像の丸印)に移動して、ビデオの音量を大きくします。

ステップ3: オーディオのフェードインとフェードアウト(オプション)
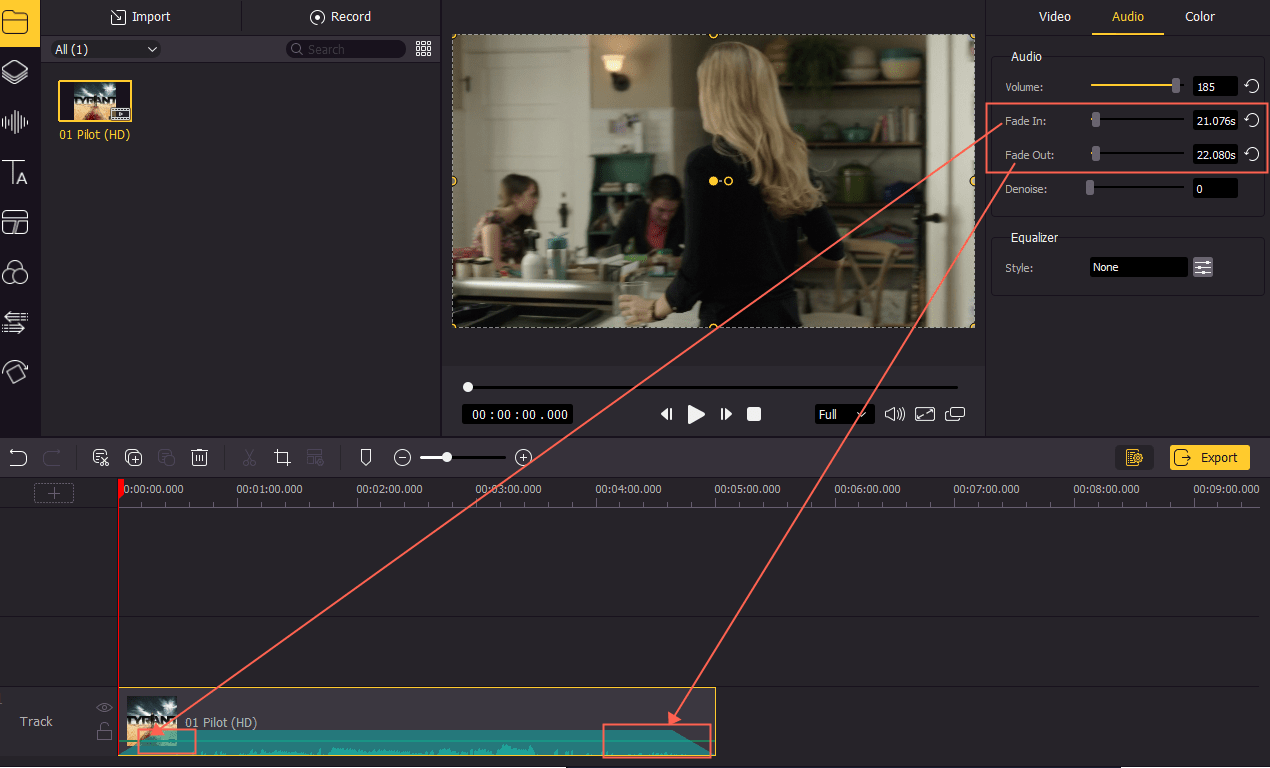
音量を調整したら、ニーズによって音声の最初と最後にフェードイン/フェードアウトを選択できます。ここでも、右側にあるフェードイン、フェードアウトのボタンを見つけて、スライダーを動かしてフェードイン、フェードアウトの時間を調整します。 また、トラックをクリックして、オーディオを直接フェードイン/アウトさせることもできます。すると、左上、右上端に白いオプションが表示されるので、それを移動するだけで音量を調整します。
ステップ4: プレリリースと最終ビデオの出力
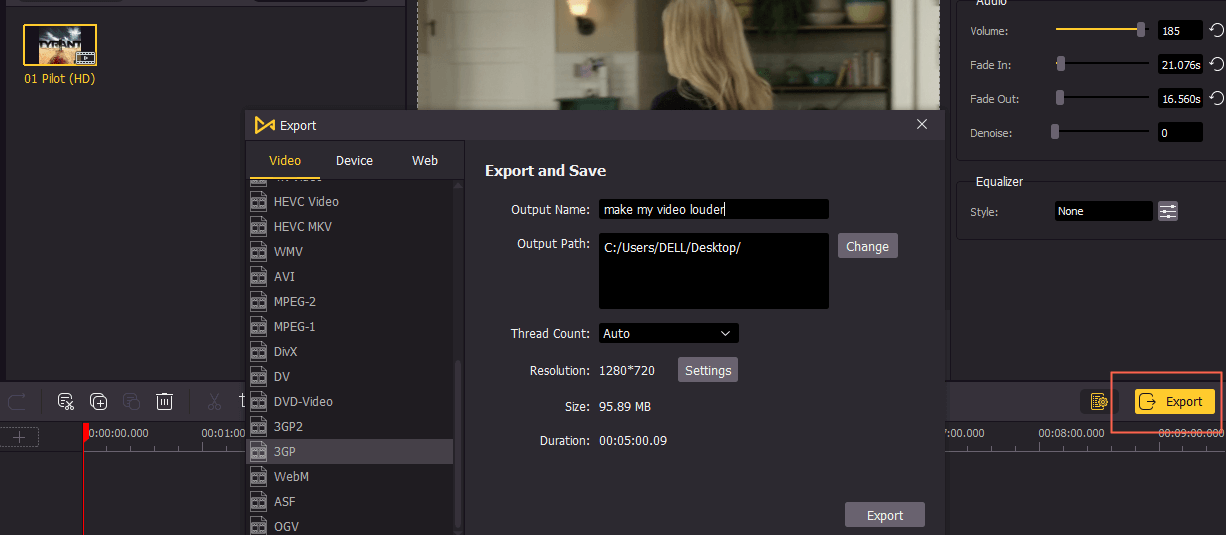
最後に、ビデオをプレビューして、音量が大きくなるかどうかを聞くことができます。 調整が完了したら、「書き出し」をクリックして、最終のビデオをパソコンに保存します。
iPhoneでビデオの音量を大きくする方法
スマホのビデオの音量を上げるには、AppleのアプリiMovieを試してみましょう。スマホにビデオを保存していて、パソコンに送りたくない場合は、この方法が適しています。 次に、詳細なガイドです。
ステップ1: ビデオを開き、タイムライン上のクリップをタップして、画面下部のインスペクタを表示します。
ステップ2: 「オーディオ」ボタンをタップします。
ステップ3: 音量スライダーを左右にドラッグして、ビデオの音量を調整します。
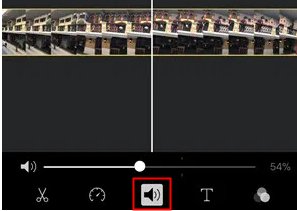
ステップ4: インスペクタの外側をタップして閉じ、最終的なビデオを保存します。
オンラインでビデオの音量を大きくする方法
スマホにアプリケーションをダウンロードしたくない場合は、VideoLouderなどのオンラインツールを使用することができます。これは使いやすいインターフェースを備えた無料のブラウザツールです。ビデオの音量を上げるのは以下の手順です。
ステップ1: 公式ホームページを開きます。
ステップ2: 参照をクリックして、ビデオファイルをアップロードします。 次に、音量を上げるを選択します。 そして、デシベルの調整を選択することができます。 音量を上げる際の最適なデシベルは20です。
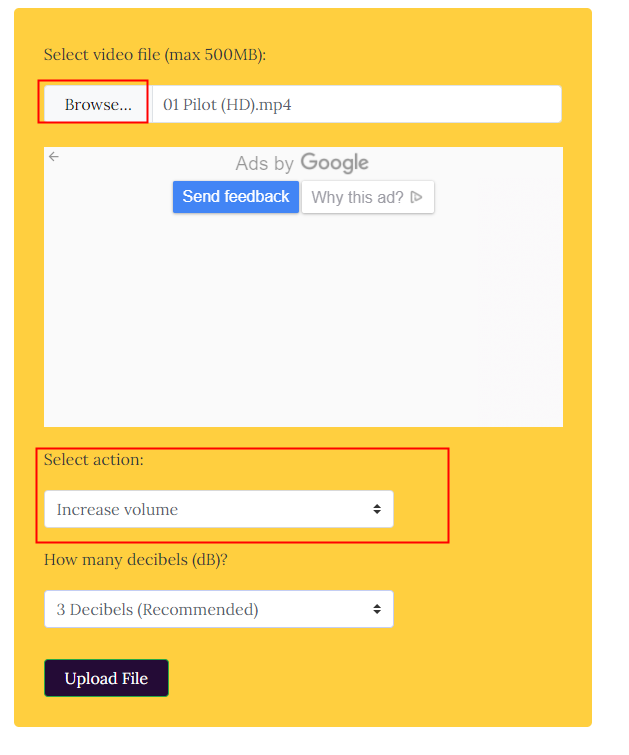
ステップ3: ファイルのアップロードをクリックします。その後、サイトがファイルを処理するのを待ち、表示されるリンクをクリックして、処理されたビデオをコンピュータにダウンロードします。 ダウンロードしたオブジェクトを任意の便利なプレーヤーで開き、見るすることができます。
結論
このように3つの方法がビデオを効果的に大きくなります。 さらに、ツールのユーザーフレンドリーなインターフェースを借りて、ユーザーが簡単な手順でビデオの音量を調整できることがやりがいになっています。 AceMoviはビデオ編集のためのワンストップソフトウェアです。 VideoLouderと比較すると、かなり強力です。 例えば、次に字幕を追加したいとき、他のオンラインツールを探す必要はありません。AceMoviは、基本的なビデオ編集のニーズをすべて満たすことができます。