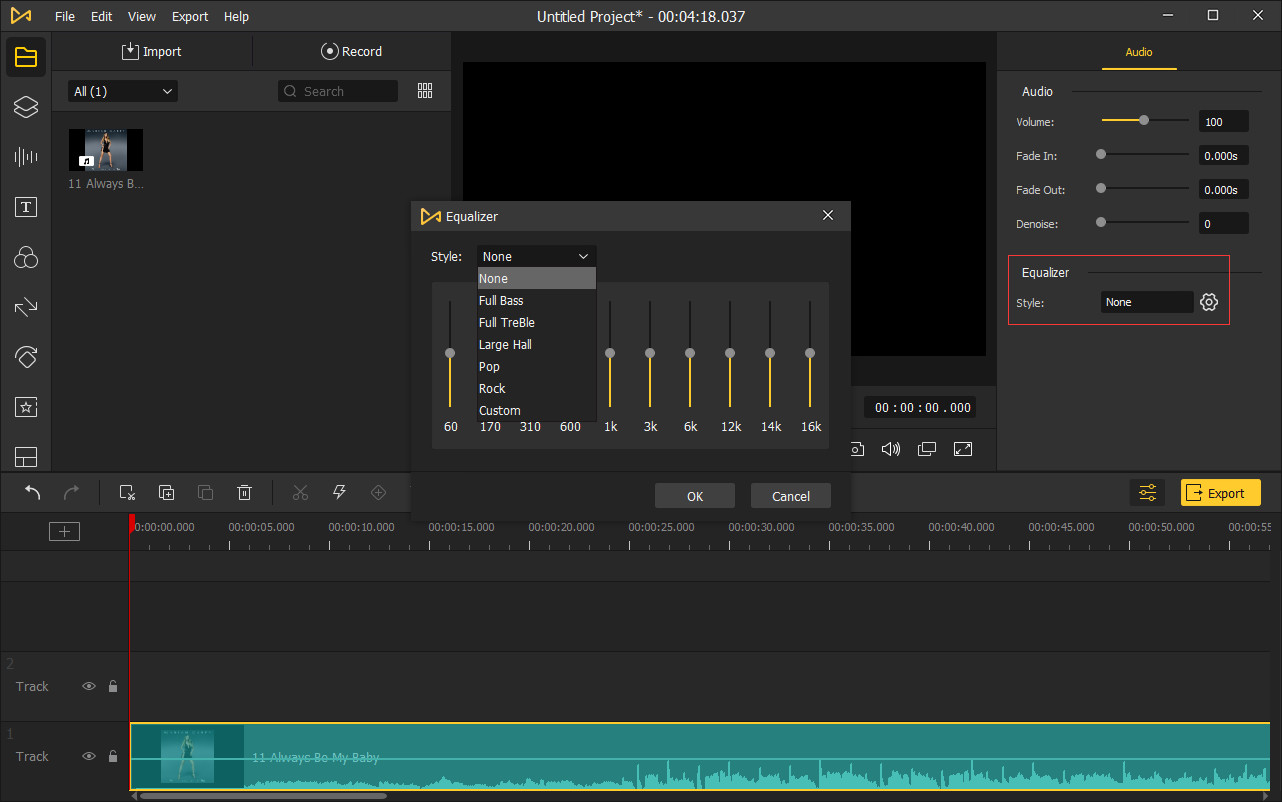音声トラックを分割するには、再生ヘッドを分割したい位置までドラッグします。ツールバーの分割アイコン![]() をクリックするか、クリップを右クリックして分割オプションを選択すると、音声ファイルが2つの部分に分割されます。
をクリックするか、クリップを右クリックして分割オプションを選択すると、音声ファイルが2つの部分に分割されます。
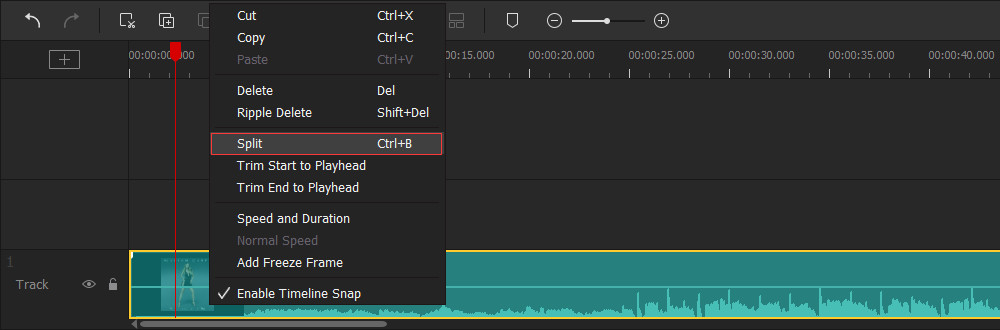
音声の開始または終了から切り取るには、タイムライン上のクリップの各エッジにマウスを重ねます。このような状態になったら、切り取りたい場所に端をドラッグします。また、音声ファイルを右クリックして、開始を再生ヘッドに切り取る、または終了を再生ヘッドに切り取るを選択して、不要な部分を取り除くこともできます。
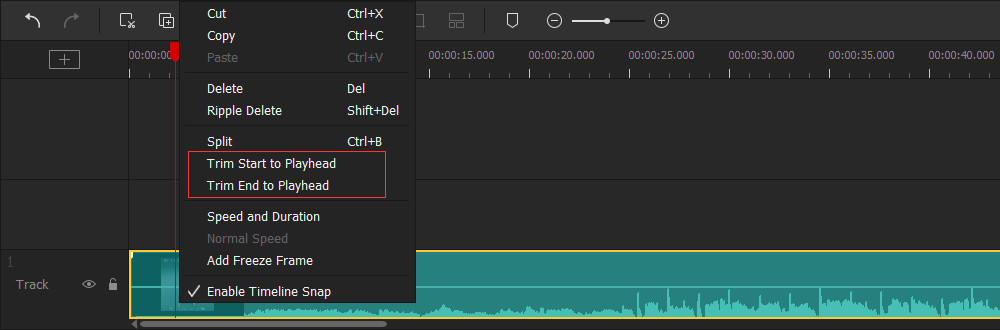
クリップの一部を途中で切り落としたい場合は、再生ヘッドをこの不要な部分の先頭に移動し、分割ボタン(ハサミのアイコン)![]() を使って分割します。次に、再生ヘッドを不要な部分の終点に移動し、再びクリップを分割します。今度は真ん中の部分をクリックし、削除ボタン
を使って分割します。次に、再生ヘッドを不要な部分の終点に移動し、再びクリップを分割します。今度は真ん中の部分をクリックし、削除ボタン![]() を押すと削除されます。
を押すと削除されます。
一つの動画ファイルから音声を切り離すには、タイムライン上でクリップを右クリックし、音声を切り離すを選択します。切り離された音声は、動画の上のトラックに自動的に配置されます。これで、元の動画クリップに影響を与えることなく、音声を削除したり編集したりすることができます。
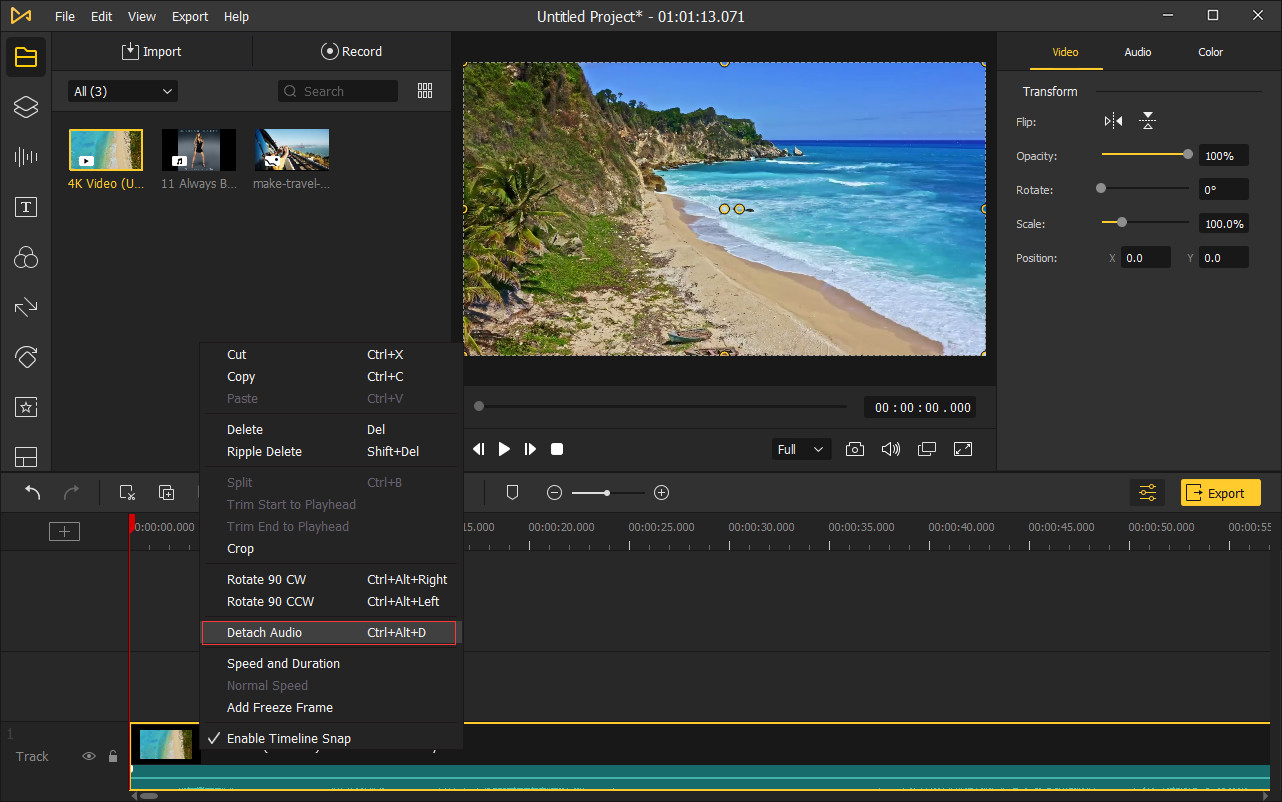
音声クリップの音量を調整するには、クリップをクリックし、プロパティアイコン![]() を押します。編集ウィンドウで、スライダーを上下にドラッグして、音声トラックの音量を変更することができます。
を押します。編集ウィンドウで、スライダーを上下にドラッグして、音声トラックの音量を変更することができます。
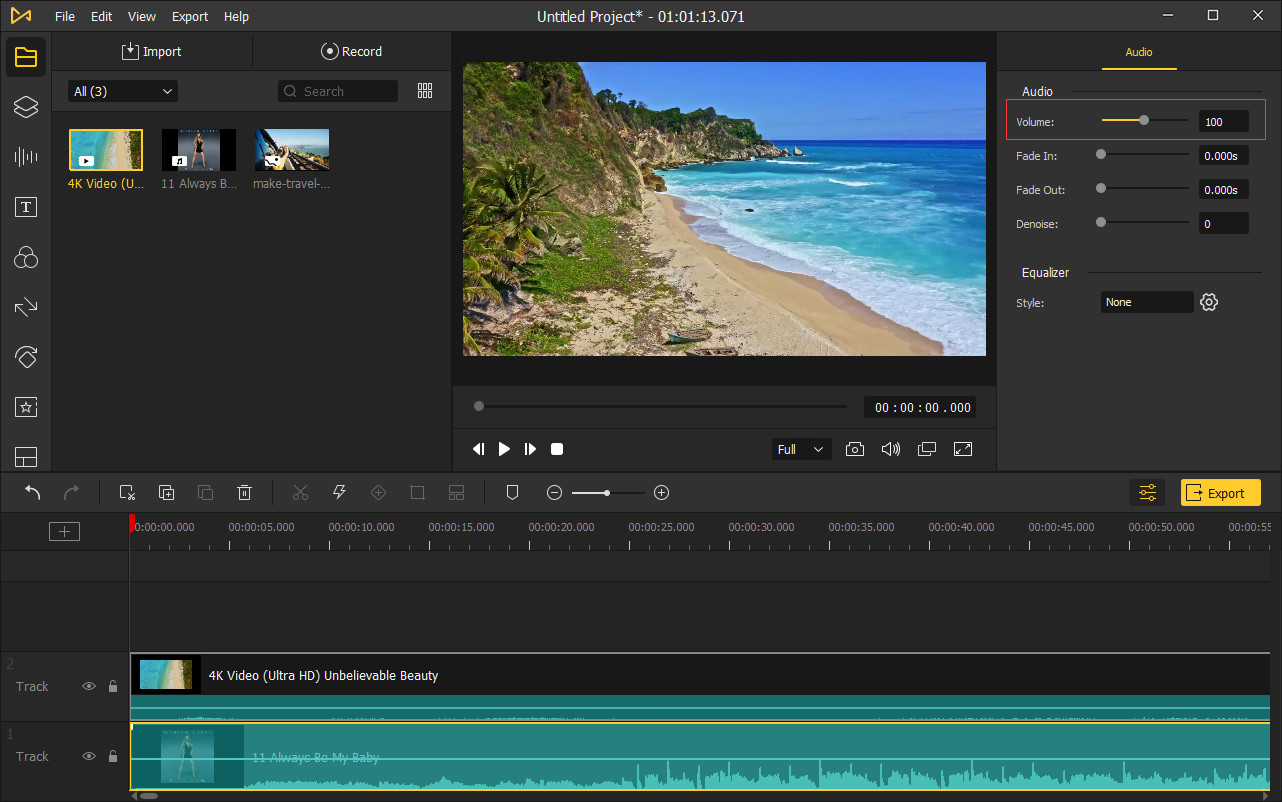
2つ目の方法は、タイムライン上で音声の音量を調整する方法です。音声ファイルにマウスを合わせます。手のアイコンに変わったら、ハンドルを上下にドラッグして音量を増減させることができます。
タイムライン上の音声クリップをクリックし、プロパティアイコンを押して、音声調整パネルを開きます。スライダーをドラッグして、音声にフェードイン/アウト効果を適用します。
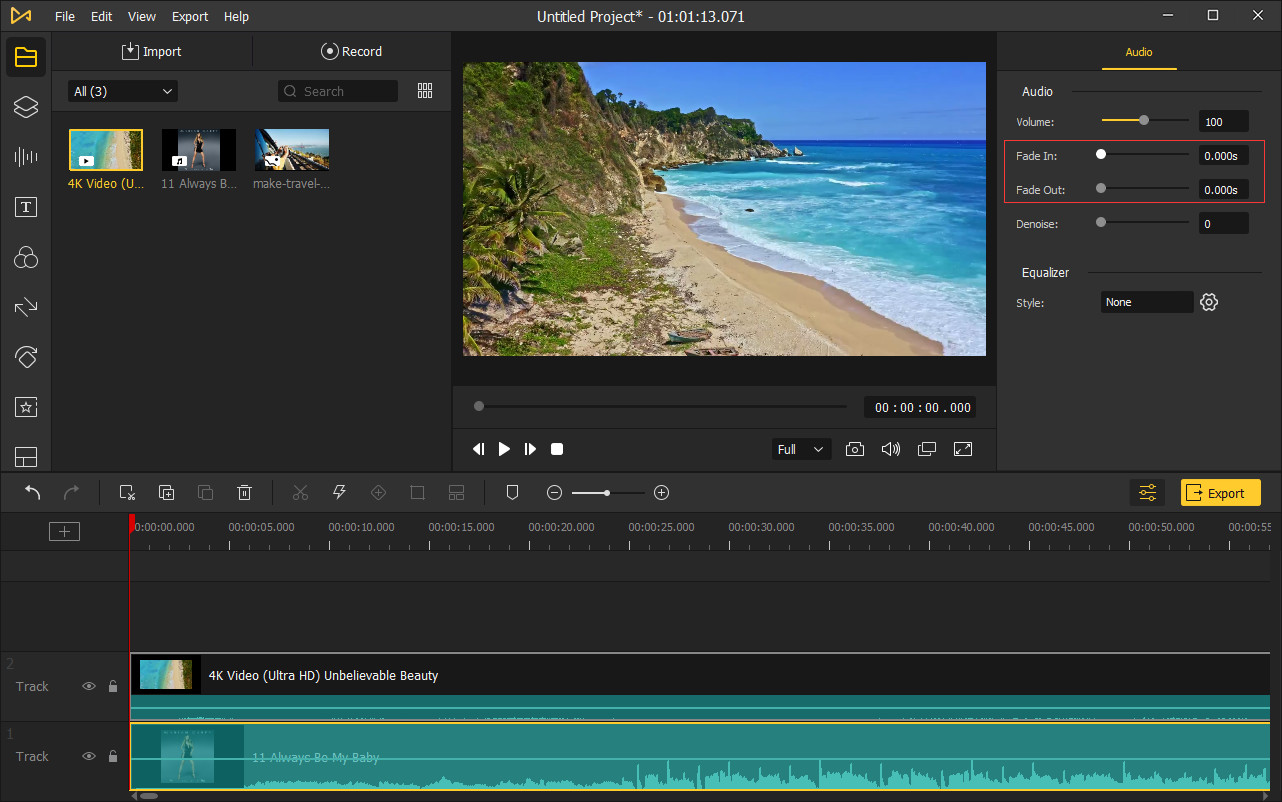
また、タイムラインの音声をクリックし、音声の波形領域のフェードインメーカーを右にドラッグしてフェードイン効果を、フェードアウトメーカーを左にドラッグしてフェードアウト効果を加えることもできます。ドラッグするほど、効果は長くなります。
デノイズ機能は、音声ファイルから背景のノイズを除去することができます。対象の音声をクリックし、プロパティアイコンを押します。編集ウィンドウで、ノイズ除去のスライダーを動かして、ノイズ除去のレベルを調整します。その後、プレビューウィンドウで再生して確認することができます。
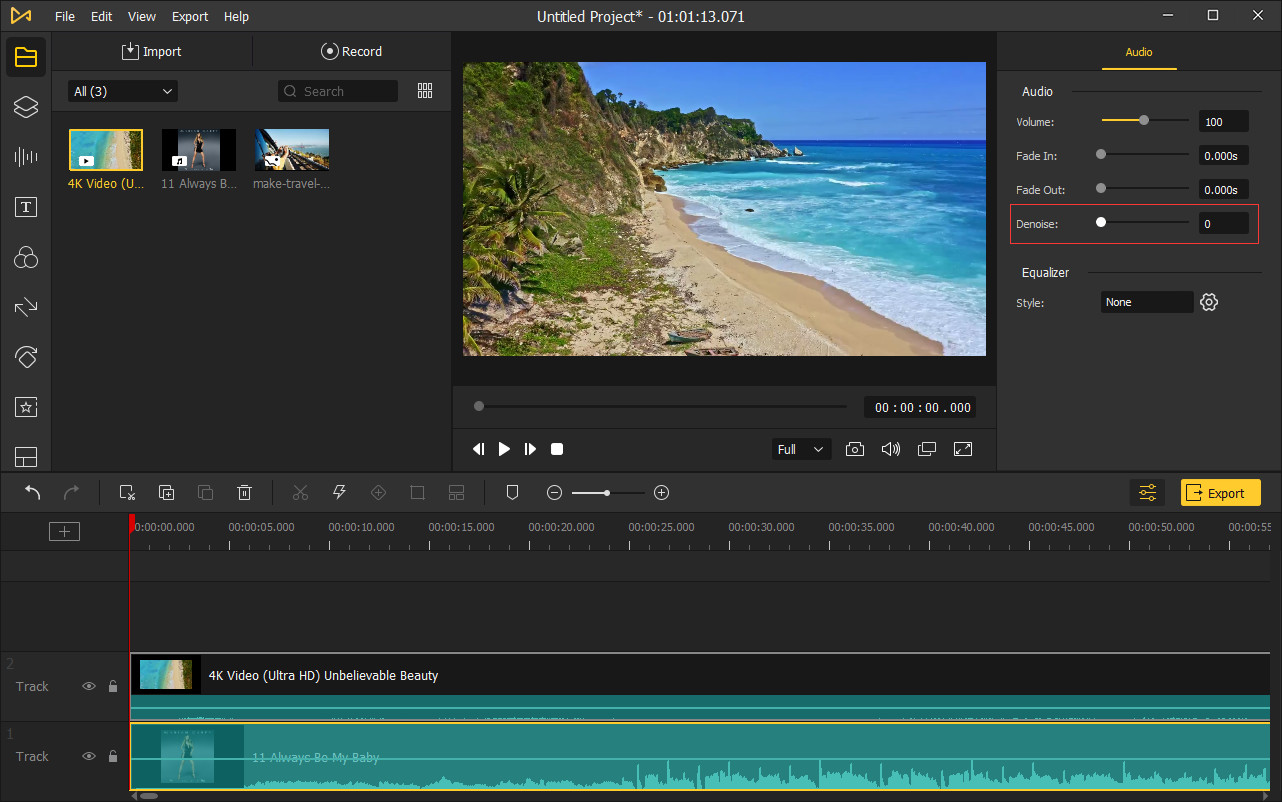
音声の速度を調整するには、クリップをクリックし、ツールバーの速度アイコン![]() を押して、音声ファイルを速くしたり遅くしたりすることができます。または、クリップを右クリックして、速度と継続時間のオプションを選択して、音声の速度を設定することもできます。
を押して、音声ファイルを速くしたり遅くしたりすることができます。または、クリップを右クリックして、速度と継続時間のオプションを選択して、音声の速度を設定することもできます。
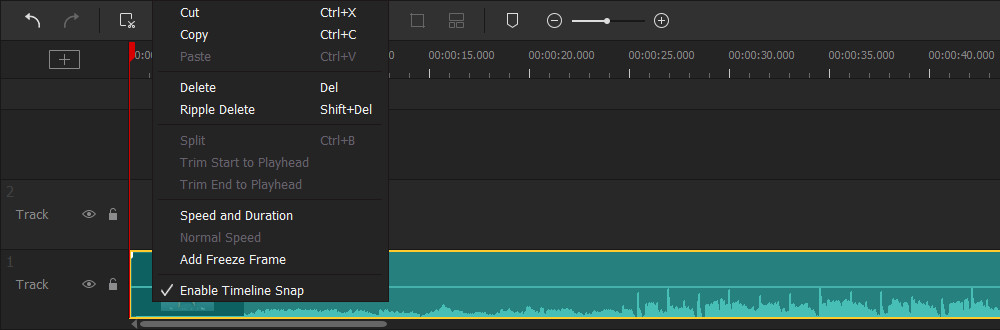
結局、音声イコライザーを選んだり、カスタマイズすることで、より良いリスニング体験を得ることができるのです。音声イコライザー(EQ)は、ユーザーが音声周波数のラウドネスを上げたり下げたりすることができます。
EQを使用するには、音声クリップをクリックし、プロパティアイコンを押して音声パネルを開きます。イコライザのドロップダウンリストから、フルベース、フルトレブル、ラージホール、ポップ、ロック、カスタムのようなプリセットを選択します。イコライザのアイコンをクリックし、ポップアップウィンドウで好みに応じてゲインを調整することもできます。