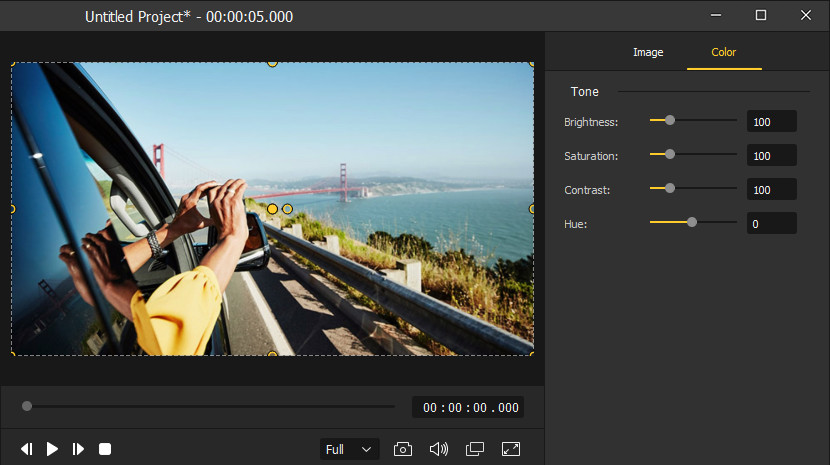動画クリップに画像を追加する場合、3つのシナリオがあります。
まず、同じタイムライン上の動画の最初か最後に画像を追加したい場合は、画像をドラッグして、動画クリップの前か後にドロップするだけです。特にクリップの最初に挿入する場合は、画像のために十分なスペースを残しておくことを忘れないでください。
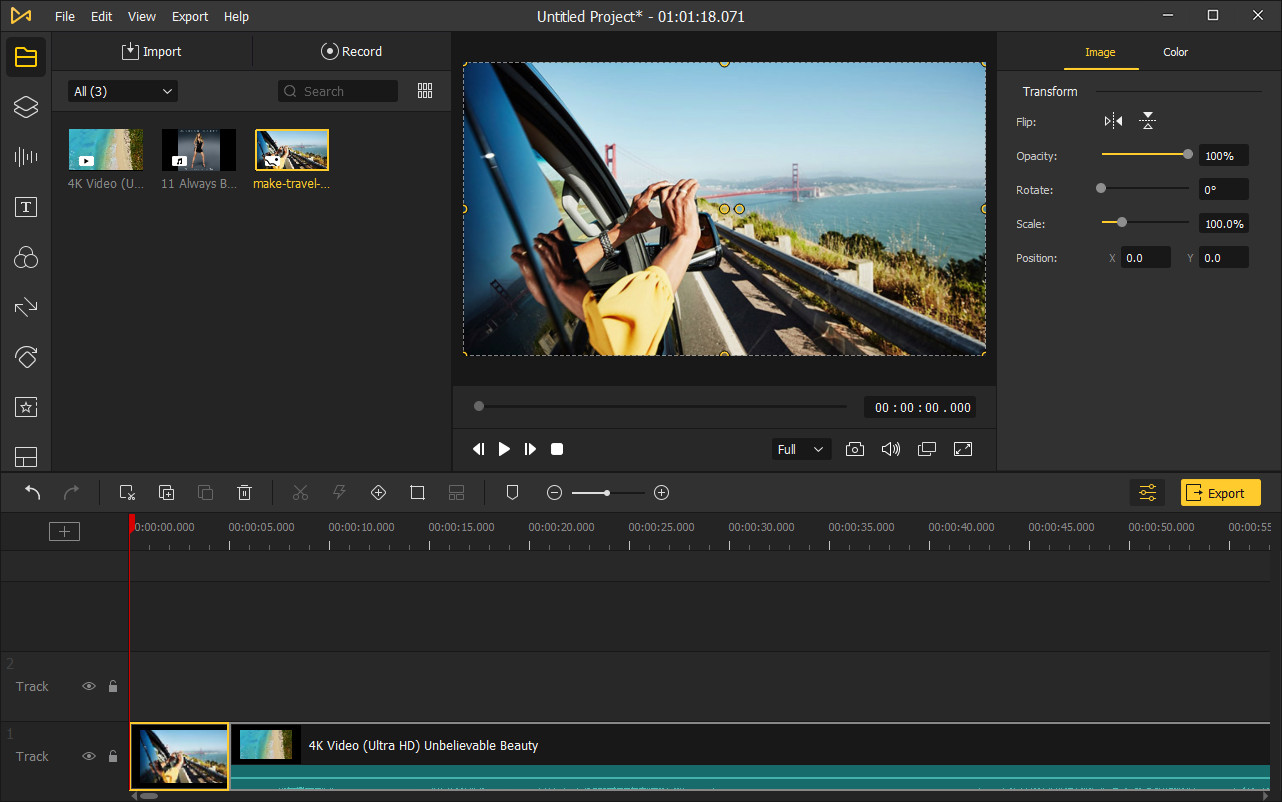
次に、同じタイムライン上の動画ファイルの途中に画像を追加したい場合は、画像を挿入したい位置に直接ドラッグ&ドロップすればOKです。動画クリップが2分割されます。再生ヘッドを利用して、画像の開始タイミングを決めることができます。
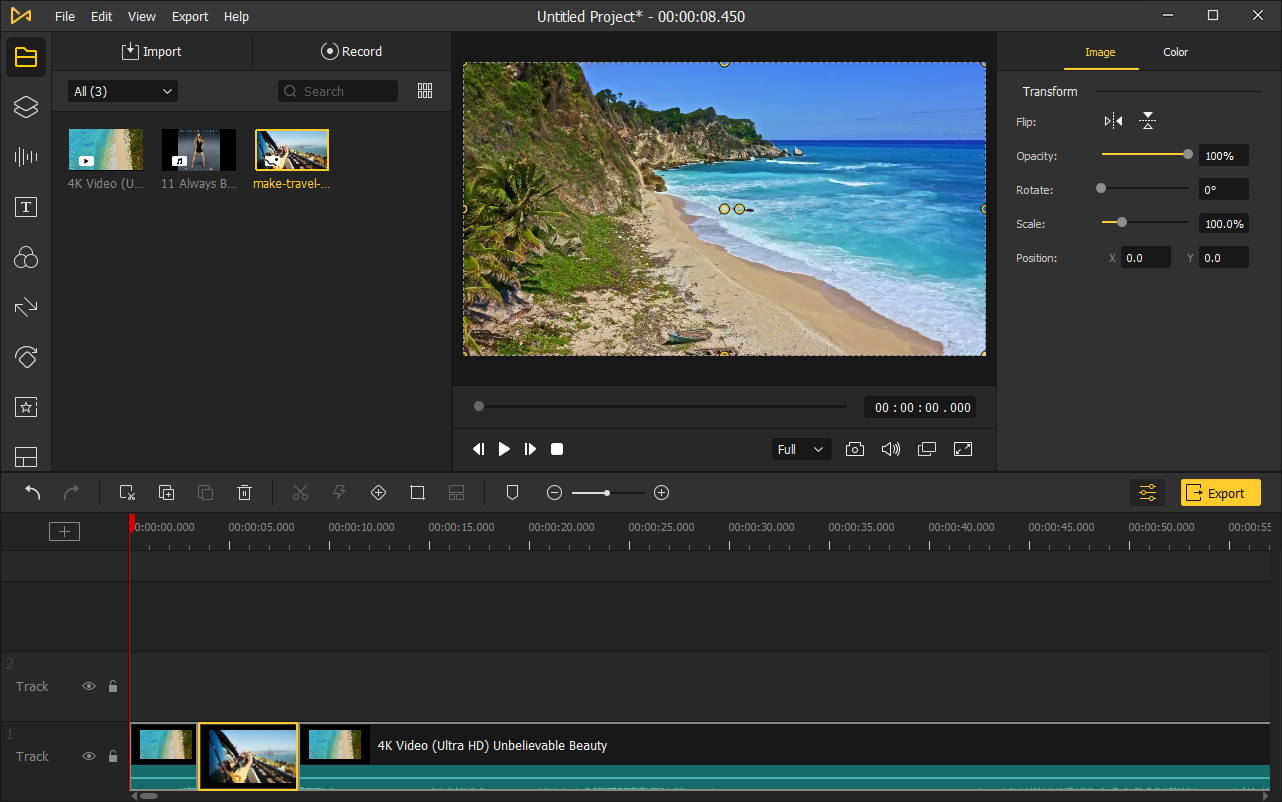
最後に、画像をオーバーレイとして追加したい場合は、対象の動画クリップの上にあるトラックに画像をドラッグ&ドロップするだけです。画像の端をドラッグすると、動画に合わせて長さが延長されます。
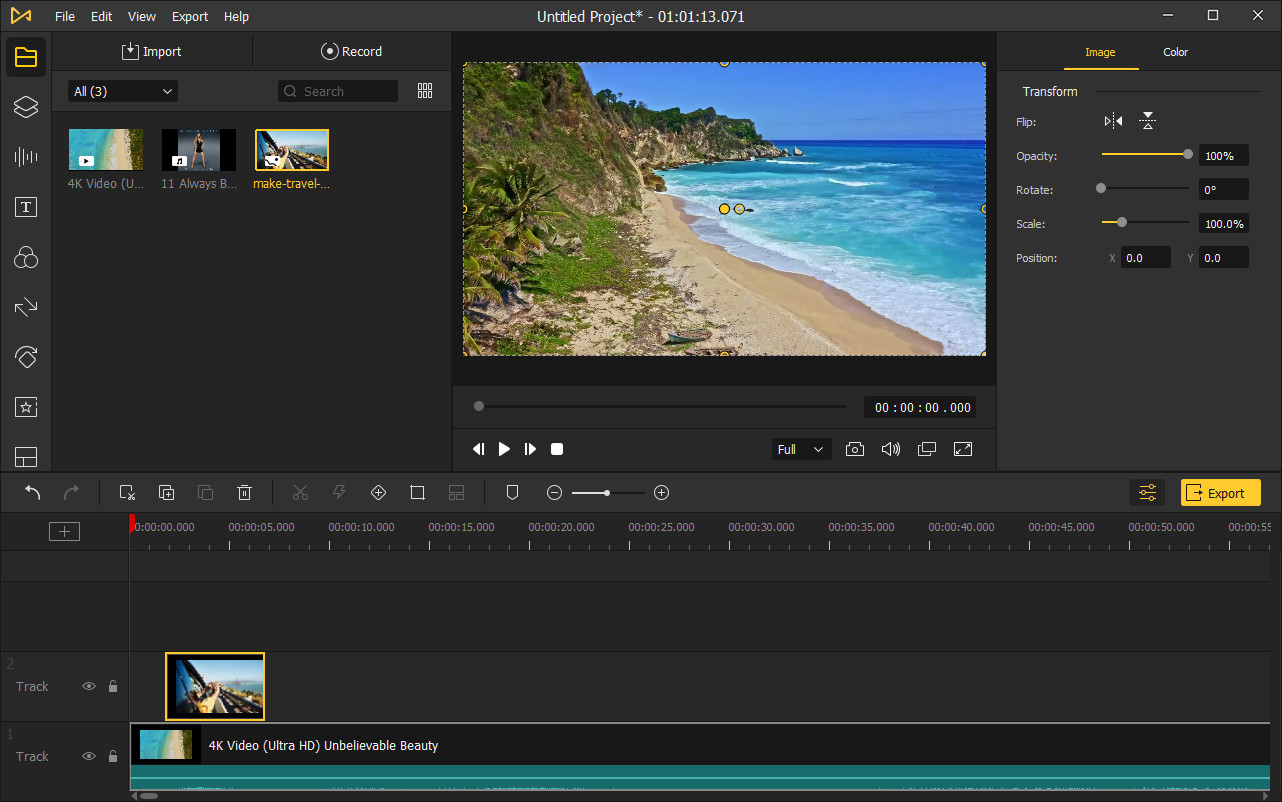
タイムラインに画像を追加した場合、デフォルトで5秒のデュレーションが設定されています。しかし、必要に応じて、その時間を変更することができます。
画像の長さを調整するには、タイムライン上の画像の左端または右端を好きな位置にドラッグします。または、画像を右クリックして、デュレーションオプションを選択します。特定の数値を入力し、画像のデュレーションを設定します。
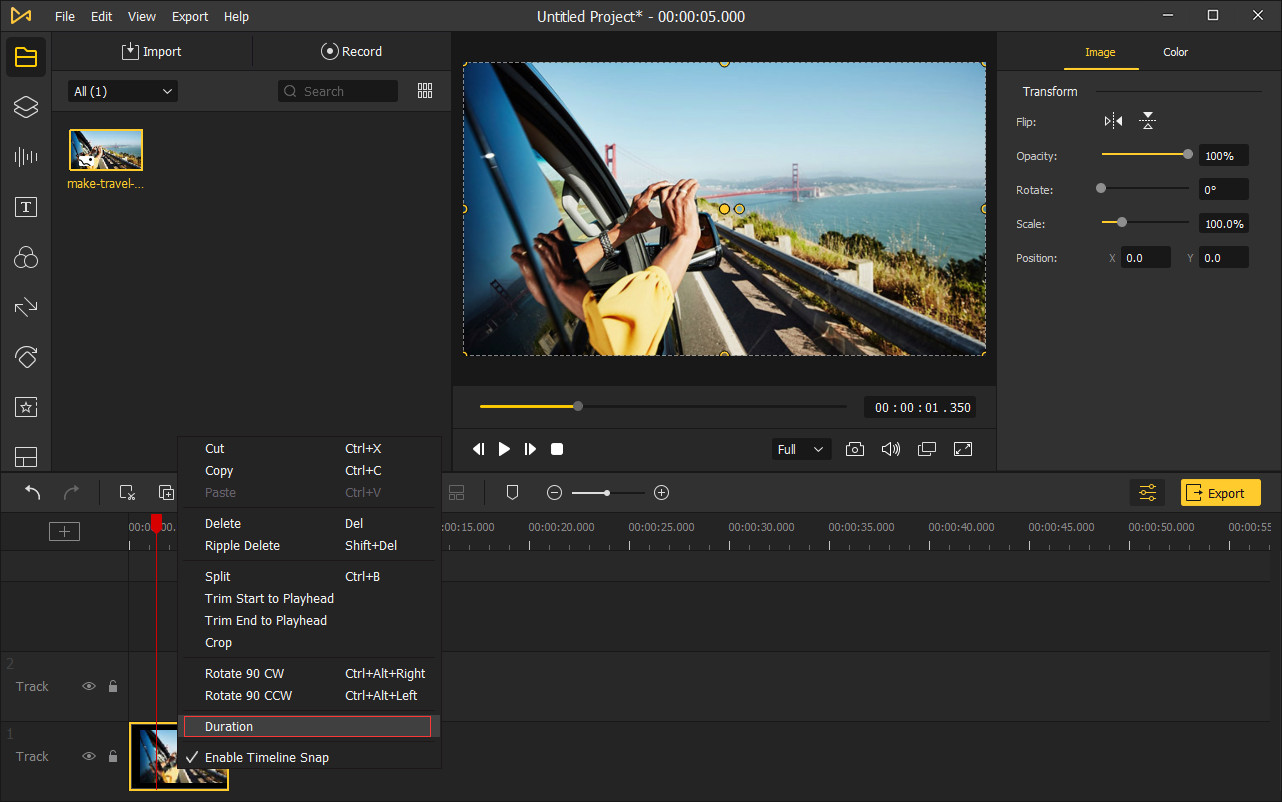
画像の位置を変更するには、プレビューウィンドウの画像をドラッグして、好きな場所に移動させます。また、画像の端にある小さな丸をドラッグすると、画像のサイズを変更できます。
画像を回転・反転させるには、タイムライン上でファイルをクリックし、プロパティアイコン![]() を押します。画像タブで、スライダーをドラッグして、画像を好きな位置に回転させることができます。画像を左から右に反転させるには、水平反転アイコンを選択し、上下反転させるには、垂直反転アイコンを選択します。
を押します。画像タブで、スライダーをドラッグして、画像を好きな位置に回転させることができます。画像を左から右に反転させるには、水平反転アイコンを選択し、上下反転させるには、垂直反転アイコンを選択します。
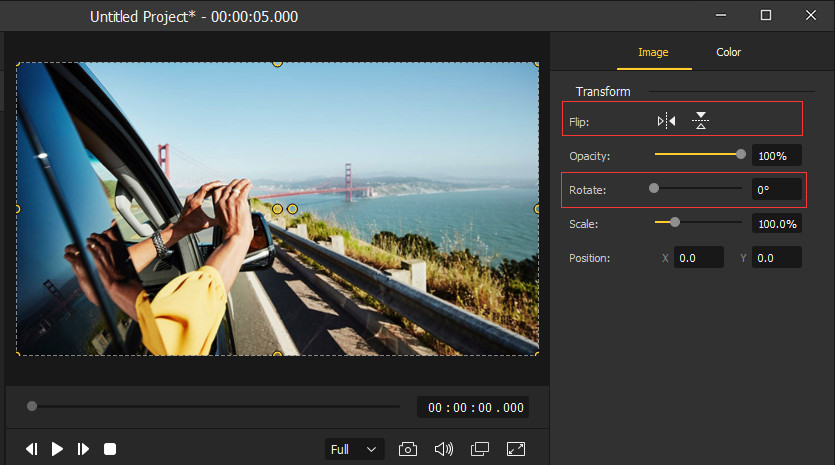
同じ編集ウィンドウで、カラーのタブに切り替えます。ここでは、スライダーをドラッグして、画像の明るさ、彩度、コントラスト、色相を自由に調整することができます。