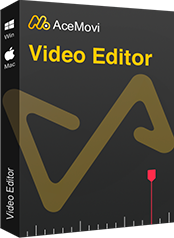面白い動画を他の人と共有するつもりでしたが、特定の部分を公開したくないと思ったことはありませんか? または、ビデオで個人情報を公開することを恐れていましたか? モザイクはあなたの必要性でなければなりません。 モザイクを追加することで、公開したくないものをカバーし、個人情報を保護することができます。 しかし、モザイクをビデオに追加する方法は? 簡単に対処できる方法はありますか?
この記事では、プロのツールやオンラインツールなど、動画にモザイクを追加する簡単な方法をいくつか紹介することをお約束します。 より多くの思いやりのあるヘルプを提供する目的で、特定の手順も次の部分にリストされます。
TunesKit AceMoviで動画にモザイクを追加する
ビデオにモザイクを適用するための強力なソフトウェア
ビデオにモザイクを追加する簡単なソフトウェアが必要な場合があります。 パーソナライズされたニーズに応じて、ビデオに追加したモザイクを編集することもできます。 あなたはそれを使いやすくしたいと思うかもしれません、そしてそれは無料である方が良いです。 強力なオールインワンビデオエディタであるTunesKit AceMoviは、すべての要件を満たすことができます。
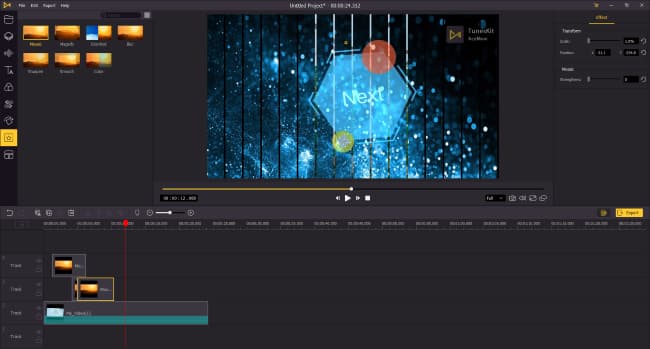
TunesKit AceMoviビデオエディターは、誰にとってもシンプルでありながら高度なビデオ編集ソフトウェアです。 それは、複数の柔軟で用途の広い機能とシンプルで直感的なユーザーインターフェースを備えています。 これを使用して、メディアファイルに背景やステッカーを追加できます。 または、ビデオのバックグラウンドオーディオを切り離したり追加したりすることもできます。 さらに、AceMoviは、テキスト、フィルター、トランジション、アニメーション、地域効果などの編集リソースも豊富に備えています。 これらのすばらしいリソースを使用すると、映画のような独自のビデオを簡単に作成できます。 また、強力なビデオツールキットとして、AceMoviは画面の分割、スナップショット、画面記録、およびその他の機能をサポートしています。
- ビデオを強化する高度な機能
- 複数のフィルター、トランジション、ステッカー、効果音、オーディオ
- 使いやすい
- 好きなだけビデオや映像をインポートする
- いくつかのステップでビデオにモザイクを追加する
TunesKit AceMoviを使用すると、いくつかの簡単な手順でモザイクをビデオに簡単に追加できます。 また、ビデオに追加したモザイクを調整して、それらを美しくすることができます。 たとえば、ビデオの再生時間全体でモザイクの継続時間を調整できます。 あなたも彼らの位置を動かすことができます。 また、TunesKit AceMoviでは、モザイクのスケールの調整と強化も正常に実行できます。
ビデオにモザイクを追加する方法の簡単な手順
次のチュートリアルを完了するのにかかる時間はわずか数分で、TunesKitAceMoviでビデオにモザイクを追加する方法を明確に理解できます。 ただし、その前に、デバイスにAceMoviがすでにインストールされていることを確認してください。
TunesKit AceMoviにビデオファイルをインポートする
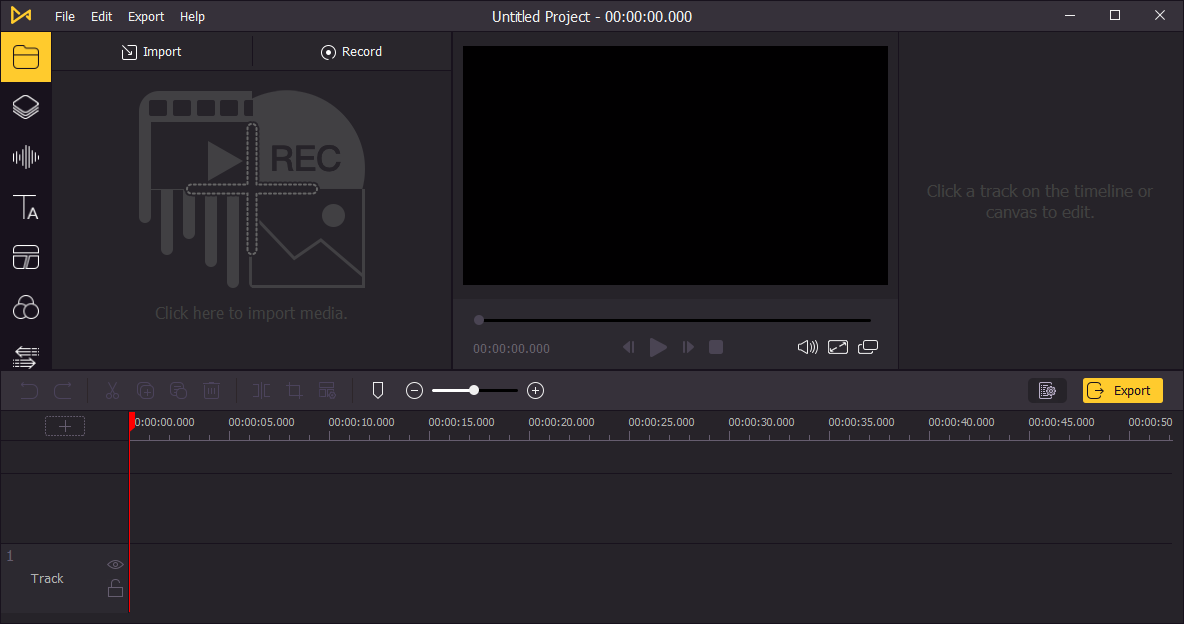
3つの利用可能な方法があります:
1. TunesKit AceMoviを開き、左上の[インポート]ボタンをクリックしてビデオファイルをインポートし、タイムラインにドラッグします。
2. ビデオファイルをメディアボックスに直接ドラッグアンドドロップしてから、タイムラインにドラッグします。
3. ビデオをタイムラインに直接ドラッグします。
ビデオにモザイクを追加する
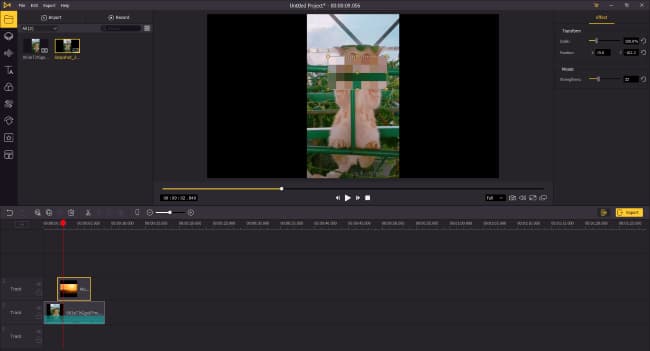
とても簡単なステップです。 まず、インターフェイスの左側にある[地域]アイコンをクリックします。 次に、[モザイク]を選択し、タイムラインにドラッグします。 そしてそれは行われます。 追加されるモザイクの数に制限はありません。
モザイク効果を調整する
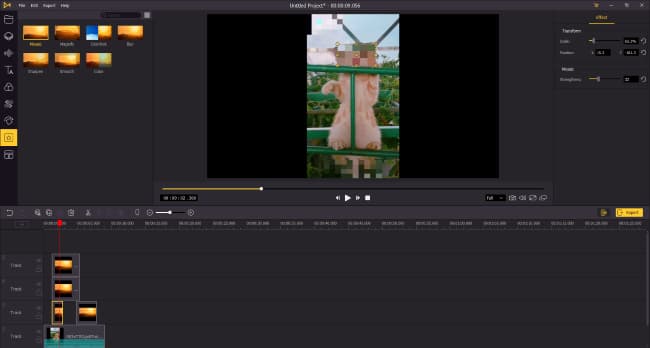
ユーザーには独自のニーズがある場合があるため、AceMoviは、ビデオに追加されたモザイクを調整するためのいくつかの機能を提供するように設計されています。
#位置について:追加したモザイクの位置は2つの方法で調整できます。 プレビューウィンドウでそれらを選択し、目的の位置に移動します。 または、右側のバーに位置の設定を直接入力します。
#継続時間について:タイムライン上のモザイクの長さを直接調整します。
#効果について:右側のバーでモザイクのスケールと強化を設定することもできます。 または、プレビューウィンドウでモザイクを直接選択して、それらのスケールを調整することもできます。
場合によっては、ビデオの同じフレームに適用するために複数のモザイクが必要になることがあります。その後、同じ継続時間で複数のモザイクを異なるトラックにドラッグできます。つまり、ここのモザイクはタイムラインに垂直に配置されます。
モザイク付きの動画をエクスポートする
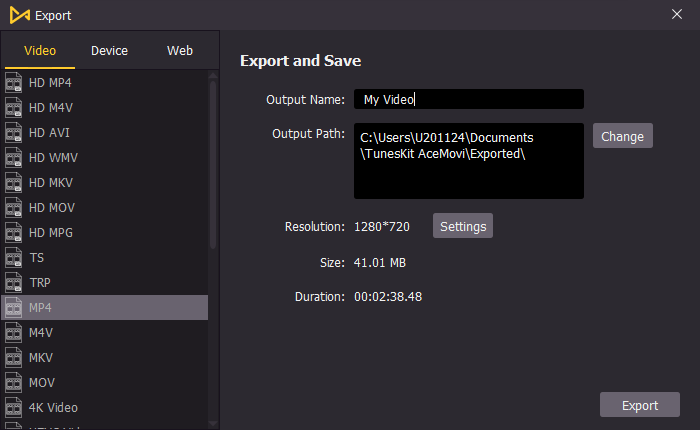
前の手順を完了すると、適切に編集されたビデオをエクスポートして、友達と共有できます。 右中央の[エクスポート]ボタンをクリックして、エクスポート形式を選択します。 サポートされているエクスポート形式はたくさんあります。 また、ビデオファイルの名前を編集して保存位置を選択することもできます。 最後に、エクスポートする前にビデオをプレビューして、すべてが正常であることを確認することを忘れないでください。
無料のツールを使用してオンラインでビデオにモザイクを追加する
ここでは、オンラインでビデオにモザイクを追加するためのツールを紹介します。 素晴らしいオンラインビデオメーカーであるFlexClipは、人々が無料でビデオを作成およびアニメーション化するための、シンプルでありながら多機能なビデオツールです。 FlexClipを使用してビデオにモザイクを無料で追加してもかまいません。 手順は次のとおりです。
ステップ1. FlexClip.comを開き、[最初から開始]ボタンをクリックします。
ステップ2. ビデオファイルをメディアボックスにドラッグしてインポートし、左下のストーリーボードに追加します。 または、ストーリーボードの[+]アイコンを直接クリックすることもできます。
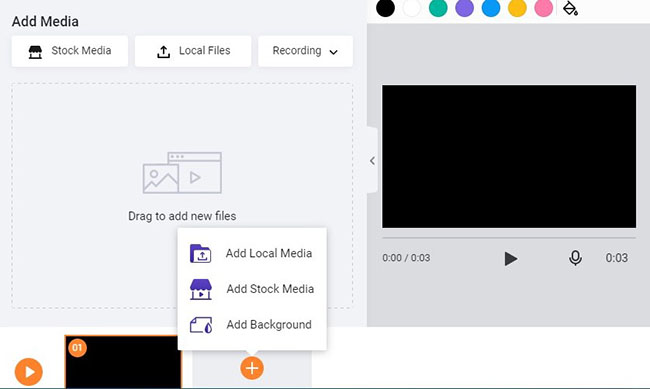
ステップ3. 左側のバーの[要素]ボタンをクリックし、検索バーに[モザイク]と入力します。
ステップ4. 必要なモザイクを選択し、右側のビデオにドラッグします。
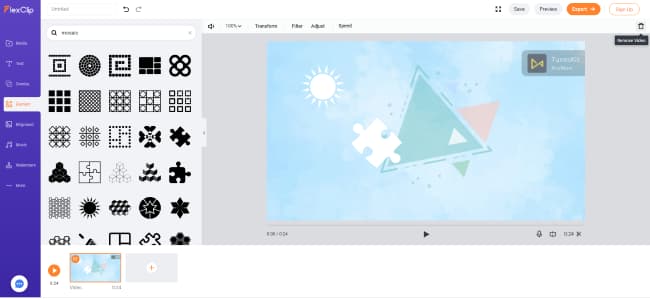
ステップ5. 不透明度、位置、スケールなどのモザイクを調整します。
ステップ6. 右上の[エクスポート]ボタンをクリックして、ビデオをエクスポートします。
FlexClipを使用してビデオにモザイクをオンラインで追加することはできますが、このオンラインWebサイトのいくつかの欠点についても言及する必要があります。 モザイクの調整は非常に限られています。 あなたは彼らの時間を設定することができないので、彼らはすべてのプレイ時間中にそこにいるでしょう。 また、モザイク付きのビデオをエクスポートして保存するには、GoogleまたはFacebookアカウントまたは電子メールでサインアップする必要があります。
概要
これまで、動画にモザイクを追加し、カスタマイズしたニーズに応じてモザイクを調整する2つの簡単な方法を学びました。 そして、どちらも操作が簡単です。 また、TunesKit AceMoviは、全体としてユーザーの複数のニーズに対応するためのより多くの機能を提供していることに気付くかもしれません。 ぜひお試しいただき、期待に応えていただければ幸いです。