AceMoviに対象の動画、音声、画像を取り込んだら、あとは好きなように編集してみましょう。このパートでは、AceMoviを使って、ビデオの分割と結合、不要な部分の切り取りと削除、ビデオクリップのクロップとズーム、ビデオの回転と反転などを行う方法を紹介します。
動画クリップを分割するには、分割したい場所に再生ヘッドを移動し、分割アイコン(ハサミの形)![]() をクリックすると、クリップが2つに分割されます。もう一つは、再生ヘッドを分割したい位置までドラッグし、右クリックで分割を選択する方法です。
をクリックすると、クリップが2つに分割されます。もう一つは、再生ヘッドを分割したい位置までドラッグし、右クリックで分割を選択する方法です。
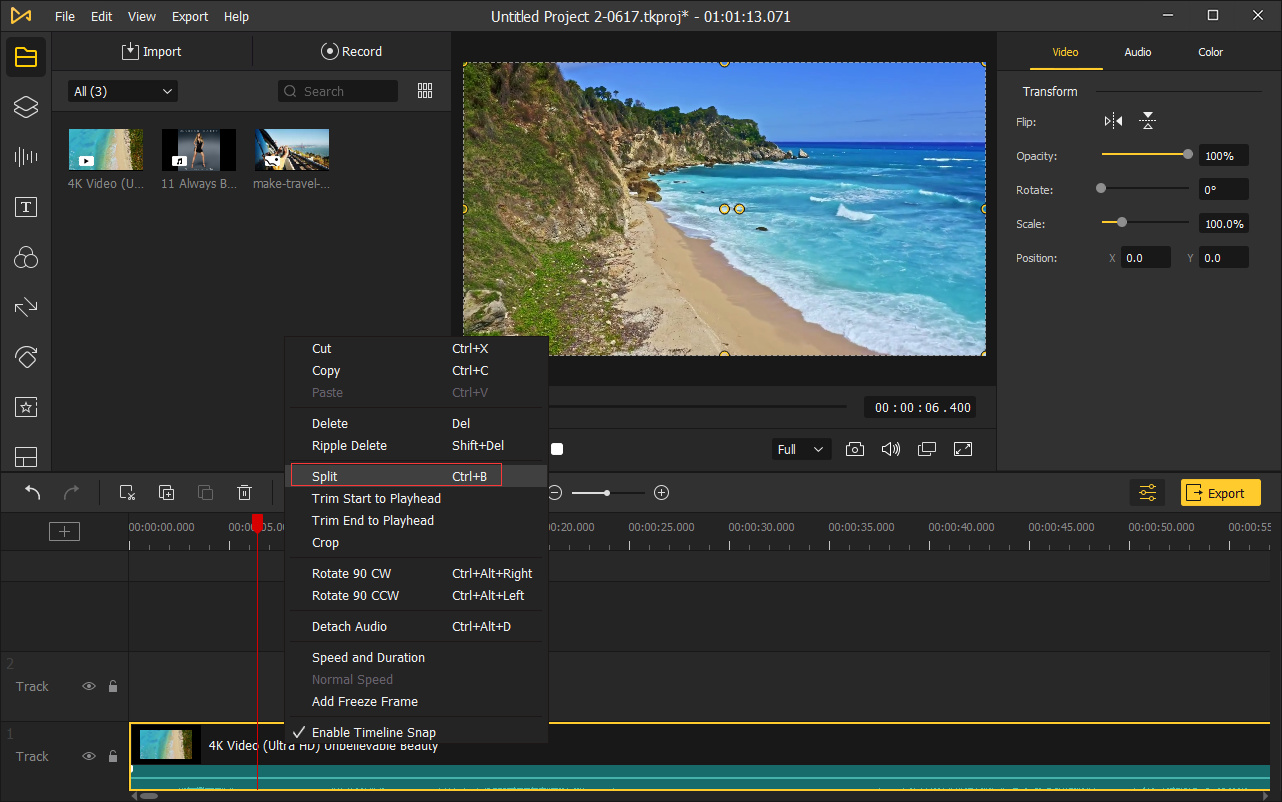
ビデオクリップの最初または最後を切り取るには、タイムライン上のビデオの左端または右端にマウスカーソルを合わせると、カーソルがこのアイコンになるまで移動できます。次に、端を前方または後方にドラッグして、不要な部分を切り取ります。
また、クリップの先頭または末尾から切り取るには、切り取りたいフレームに再生ヘッドを移動させます。クリップを右クリックして、不要な部分を先頭から切り取るには「開始から再生ヘッドに切り取る」を、ビデオクリップの末尾を削除するには「終了から再生ヘッドに切り取る」を選択します。

ビデオクリップの途中の不要な部分を切り取るには、再生ヘッドを不要な部分の始点にドラッグし、はさみのアイコン ![]() をクリックしてビデオを分割することができます。次に、再生ヘッドを不要な部分の終点までドラッグして、もう一度はさみのアイコンをクリックします。今度は不要な部分をクリックし、削除アイコン
をクリックしてビデオを分割することができます。次に、再生ヘッドを不要な部分の終点までドラッグして、もう一度はさみのアイコンをクリックします。今度は不要な部分をクリックし、削除アイコン ![]() を押して、この部分を削除します。
を押して、この部分を削除します。
ビデオクリップをクロップしたり、ビデオをズームイン、ズームアウトするには、タイムラインでクリップを選択してクロップアイコンを押すか、クリップを右クリックしてクロップオプション![]() を選択することができます。
を選択することができます。
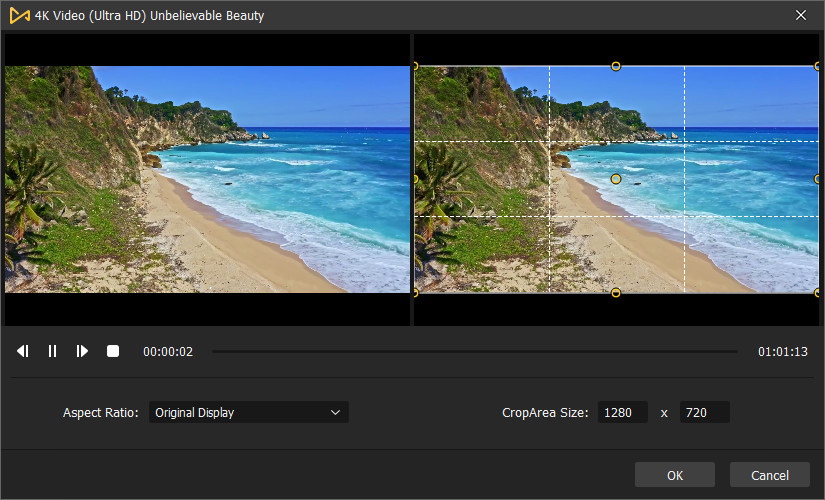
ポップアップウィンドウに、2つのウィンドウが表示されます。右側のウィンドウの矩形を動かして調整し、必要な領域を決定すると、左側のプレビューウィンドウにどのように見えるかが表示されます。CropAreaのサイズに幅と高さを手動で入力したり、16:9、4:3、9:16など、お好みの角度の比を選択することができます。
動画を回転・反転させるには、タイムライン![]() で動画クリップを選択し、プロパティアイコンをクリックするだけです。編集ウィンドウの動画のタブで、回転スライダーを右にドラッグしてクリップを好きなように回転させるか、数値を入力して回転させることができます。反転セクションでは、最初の 水平反転アイコンをクリックするとビデオが水平に反転し、2 つ目の垂直反転アイコンをクリックすると上下が逆になります。
で動画クリップを選択し、プロパティアイコンをクリックするだけです。編集ウィンドウの動画のタブで、回転スライダーを右にドラッグしてクリップを好きなように回転させるか、数値を入力して回転させることができます。反転セクションでは、最初の 水平反転アイコンをクリックするとビデオが水平に反転し、2 つ目の垂直反転アイコンをクリックすると上下が逆になります。
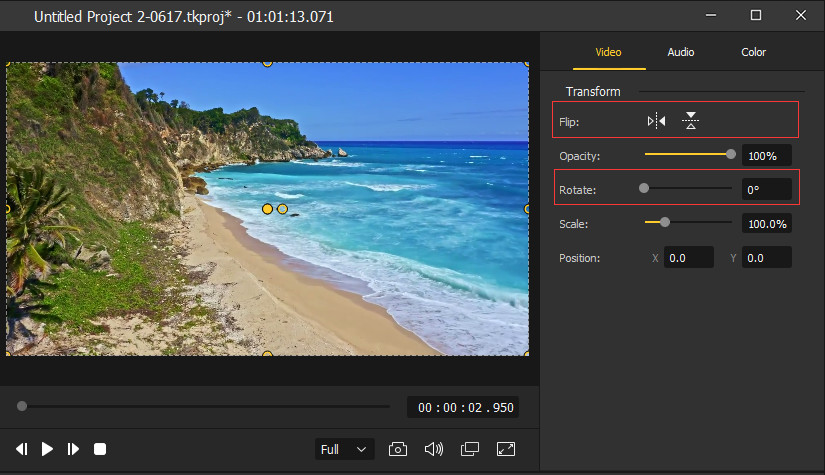
* * 注:クロップせずに横型を縦型に変換するには、ビデオクリップを右クリックして、直接90 CW回転または90 CCW回転を選択することができます。
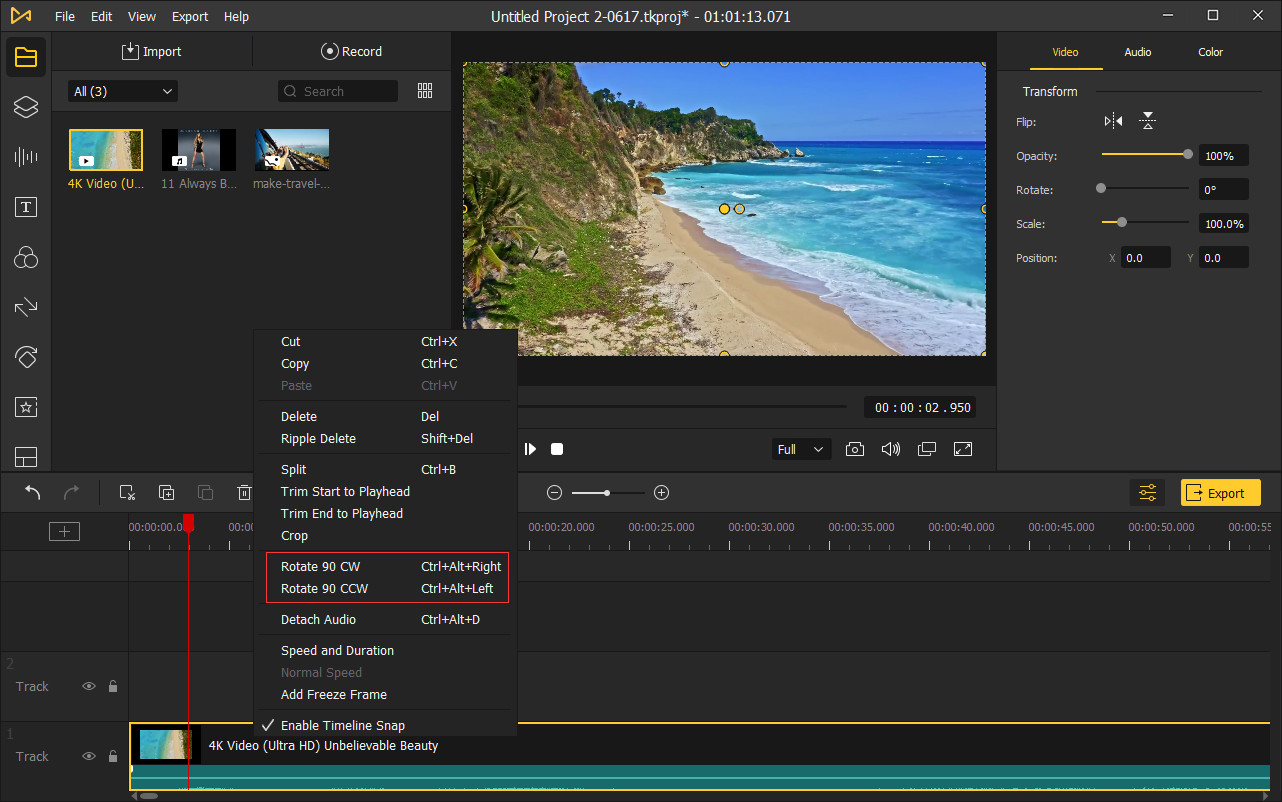
複数のビデオクリップを結合するには、タイムラインに好きな順序で並べるだけです。編集が終わったら、書き出しボタンをクリックすると、1つの動画として結合されます。
* 注:各動画のクリップの間にスペースを空けないでください。そうしないと、最終的な動画に黒いフレームが入る可能性があります。
ビデオクリップの速度を変更したい場合は、ツールバーの速度アイコン![]() をクリックします。ここで、あなたは0.5xから0.01xまでビデオを遅くしたり、2xから100xまでビデオを速くしたりすることができます。
をクリックします。ここで、あなたは0.5xから0.01xまでビデオを遅くしたり、2xから100xまでビデオを速くしたりすることができます。
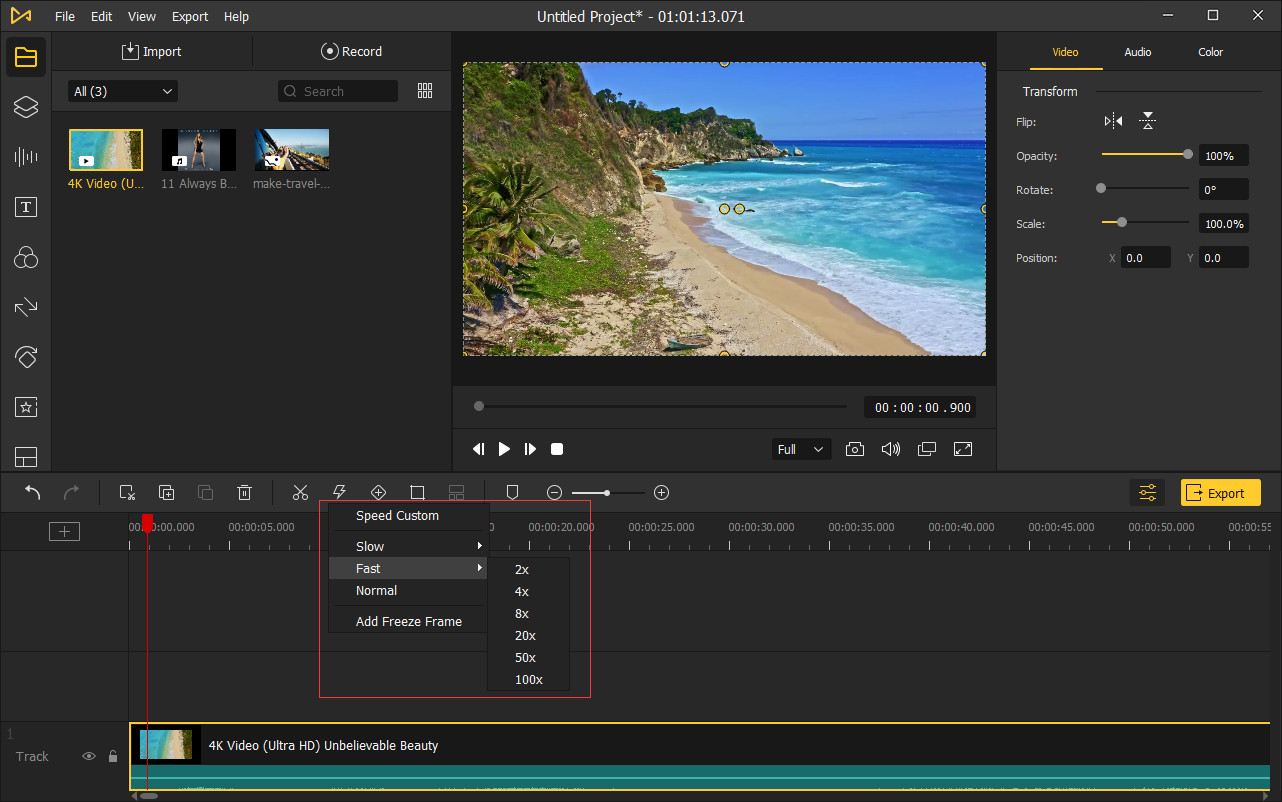
さらに、速度カスタムをオプションを選択することで、ニーズに基づいてビデオの速度をカスタマイズして設定することもできます。速度を調整するもう一つの方法は、クリップを右クリックして、速度と継続時間のオプションを選択することです。ポップアップウィンドウで、スライダーを動かしてクリップを速くしたり遅くしたりすることができます。
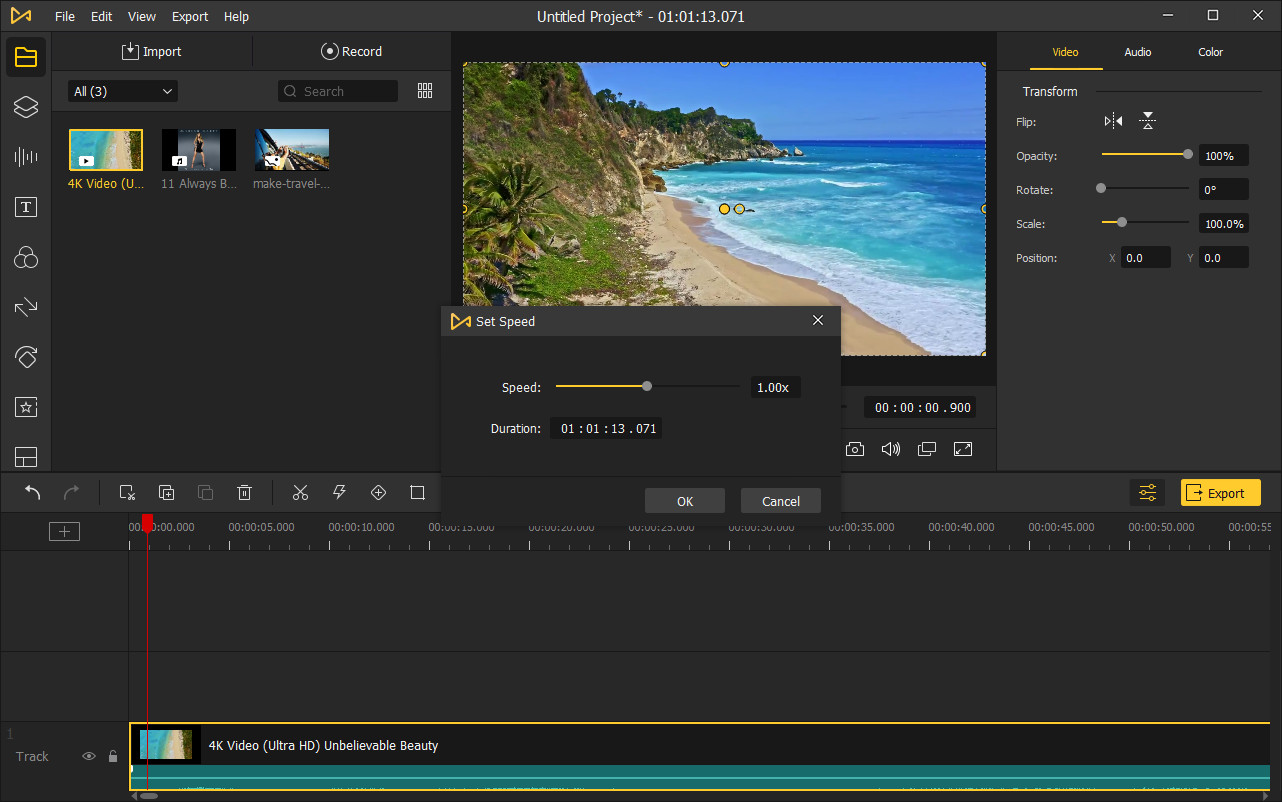
動画の一部分の速度を設定したい場合は、分割機能![]() を使って、必要な部分を分割します。その後、その部分を選択し、上記の手順で速度を自由に変更することができます。
を使って、必要な部分を分割します。その後、その部分を選択し、上記の手順で速度を自由に変更することができます。

動画にフリーズフレームを追加するには、再生ヘッドをこの効果を追加したい位置までドラッグします。次に、ツールバーの速度アイコン![]() をクリックするか、クリップを右クリックして、フリーズフレームを追加のオプションを選択します。こうして、タイムライン上のクリップに、画像が凍結した5秒間のフレームが追加されます。
をクリックするか、クリップを右クリックして、フリーズフレームを追加のオプションを選択します。こうして、タイムライン上のクリップに、画像が凍結した5秒間のフレームが追加されます。

フリーズフレームのデフォルトの継続時間は5秒です。その継続時間を変更したい場合は、下向き矢印のフリーズフレーム領域をクリックして、継続時間を変更することができます。フリーズフレームを削除するには、同じエリアをクリックし、削除オプションを選択して削除します。