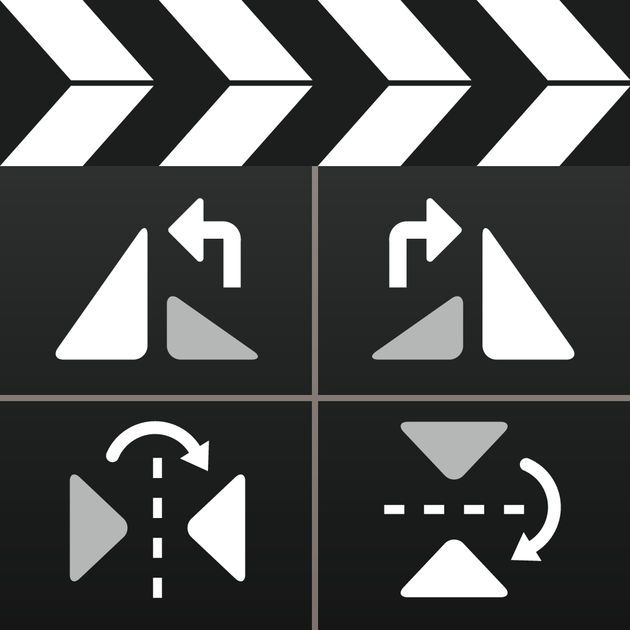
場合によっては、カメラやスマートフォンでビデオクリップを撮影するときに、誤ってデバイスを間違った方向や角度に持ってしまうことがあります。 このため、録画されたビデオの全体または一部を傾ける必要がある、特に回転または反転させる必要があることに気付く場合があります。 素晴らしい視覚効果を生み出したいだけの人もいるので、ビデオを回転または反転させる必要があります。
最近、ほとんどのメディアプレーヤーでは、回転させて正しい向きで視聴できます。 ただし、これは今回だけです。つまり、プレーヤーはビデオを回転して永続的に保存することはありません。 この問題を解決するために、このチュートリアルでは、ビデオの回転または反転に役立つ3つの方法を紹介します。
第1部分 ビデオ編集ソフトウェアでビデオを回転または反転させる
ビデオを正常に回転または反転させるために、私が最初に推奨したい方法は、強力なビデオ編集ソフトウェアを選択してダウンロードすることです。 Webブラウザのオンラインツールとは対照的に、ビデオファイルをよりスムーズに編集および保存できます。 通常、この種のツールはあまり多くのストレージを消費しません。
さまざまなビデオエディターの中で、AceMoviビデオエディターは、ユーザーにとって最高のビデオローテーターおよびフリッパーの1つです。 それで、なぜそれがうまくいくのですか? 第一に、明確なボタンで、回転または反転はその基本的な機能と見なすことができます。 左右、上下、または任意の角度で回転させたい場合でも、水平または垂直に反転させたい場合でも、AceMoviはあなたを落ち込ませません。 さらに、アニメーション、トランジション、または動的テキストを追加してビデオをアニメーション化できるボーナスがあります。
AceMoviでビデオを回転または反転する手順
ステップ1:ビデオをインポートする
AceMoviをダウンロードしたら、それを起動して、ビデオをトラックに直接ドラッグします。 または、ソフトウェアを開いたら、[インポート]または[ファイル]ボタンを見つけてビデオを入力します。
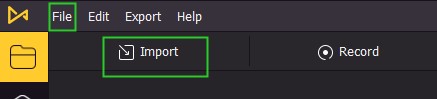
ステップ2:ビデオの回転または反転を開始する
ローテーションに関して:
ビデオクリップがトラックにあるので、それをクリックすると、右側に設定パネルが表示されます。 [回転]ボタンを見つけてサイドバーを任意の角度にドラッグするか、手動で角度を変更します。 もちろん、時計回りまたは反時計回りに90度だけ回転する必要がある場合は、[90 CW回転]または[90 CCW回転]を直接右クリックできます。
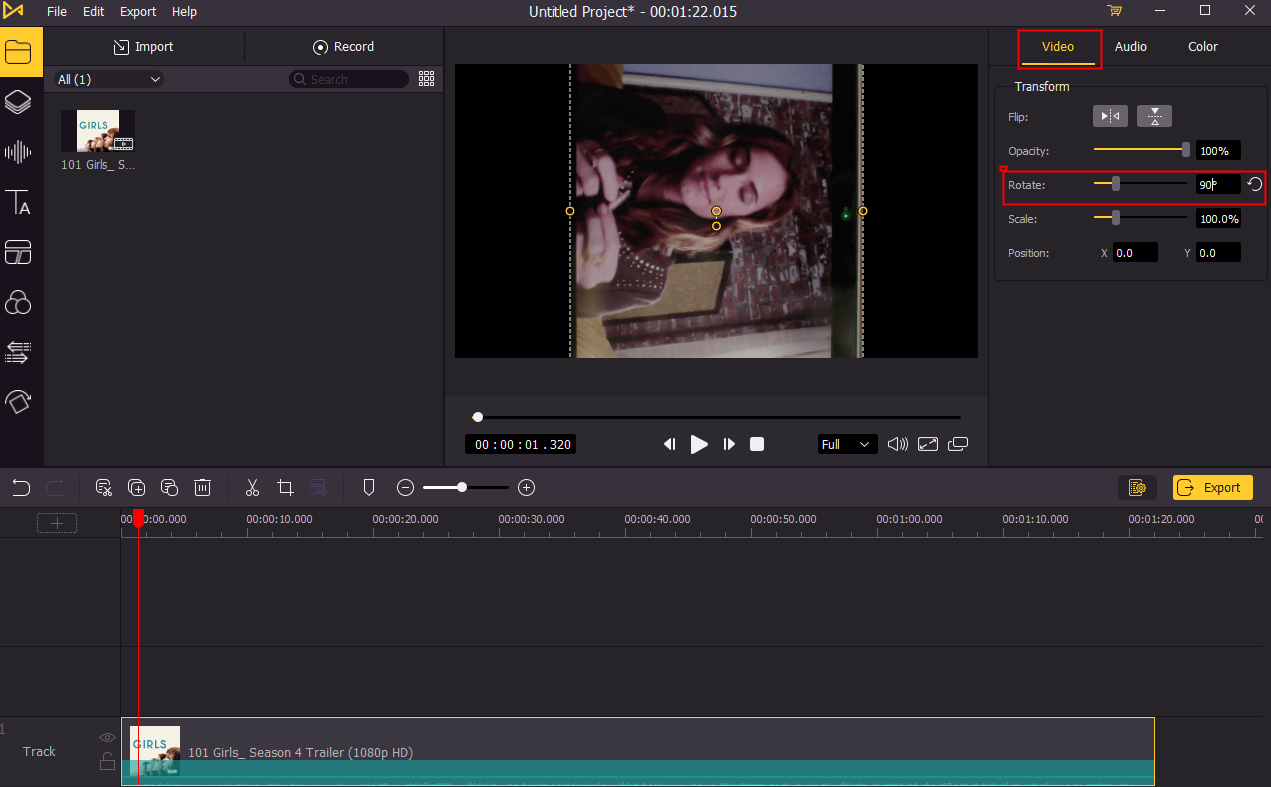
フリッピングに関して:
同様に、同じ方法に基づいて、水平または垂直に反転できる[反転]ボタンをクリックするだけです。
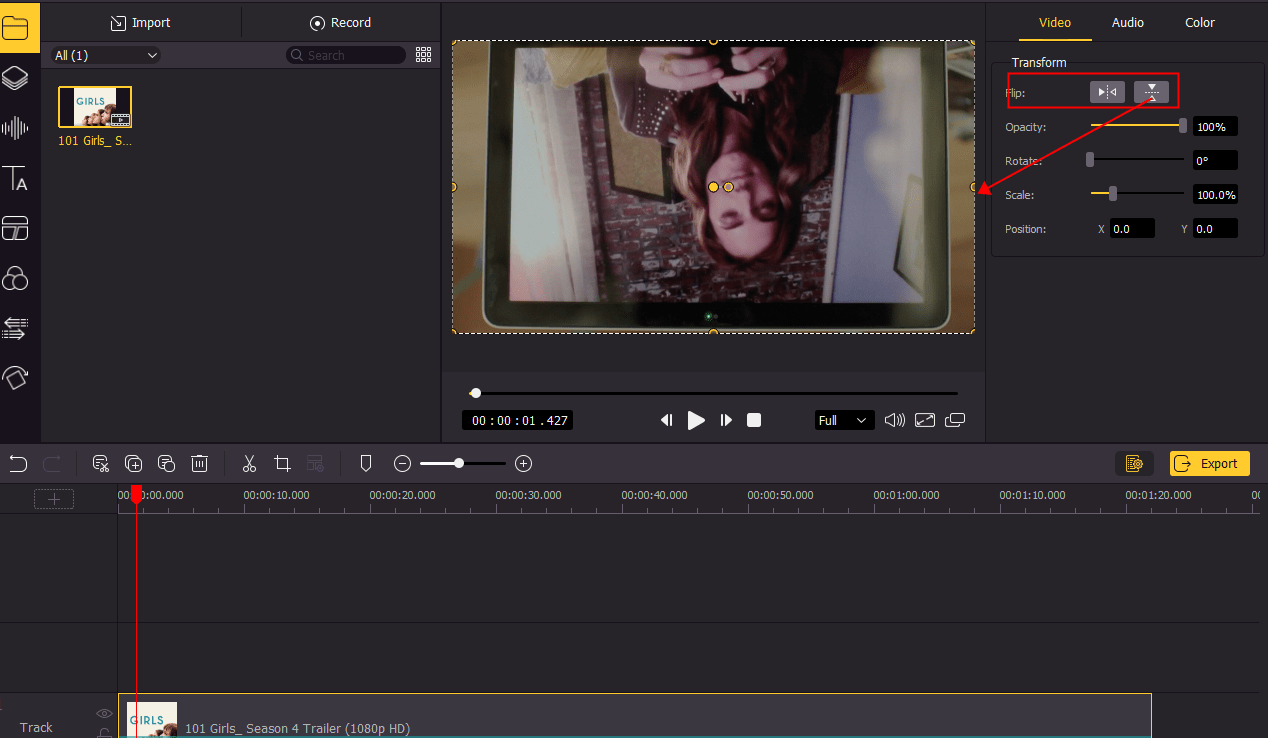
ヒント:垂直方向に反転すると、ビデオが上下逆になり、水平方向に反転すると、左から右に、またはその逆になります。これは、鏡で自分を見ているようなものです。 実際、回転と反転には違いがあります。 画像を反転させると、元々上向きの面が下向きになります。 回転すると、軸を中心に回転します。
ステップ3:最終的なビデオを出力する
最後に、回転または反転した後のビデオは、[エクスポート]ボタンをクリックして出力できます。 YouTubeやその他のプラットフォームに合わせて動画の形式やサイズを変更したい場合は、自由に変更することもできます。
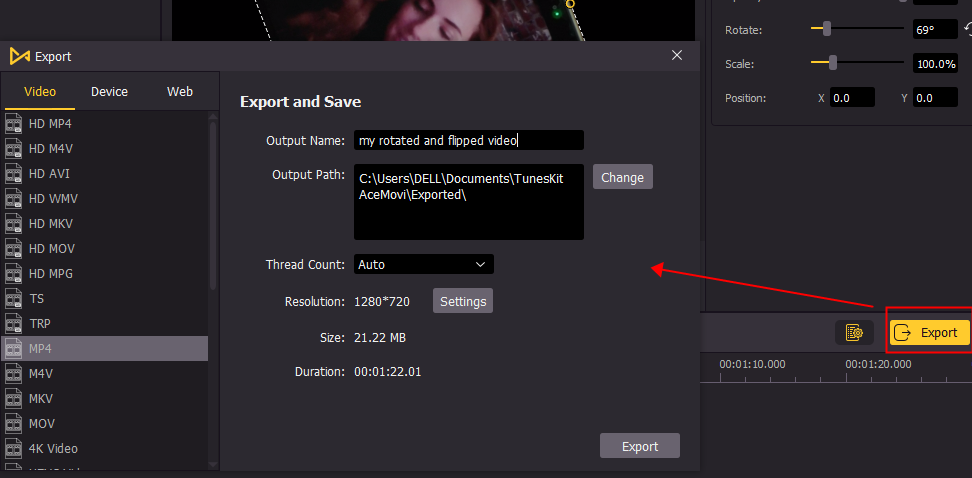
ボーナスチップ(オプション):
ビデオの一部や断片を回転または反転させる方法は?
実際、上記の手順でビデオをエクスポートすると、ビデオ全体が回転または反転します。 ユーザーのさまざまなニーズに対応するため、AceMoviには、ビデオの特定の部分を回転または反転できる分割ボタンが用意されています。 追加の手順は、回転または反転する終了部分にレッドラインメーカーを配置し、はさみアイコンをクリックするか、[分割]を右クリックすることです。 次に、上記の手順を実行するだけです。
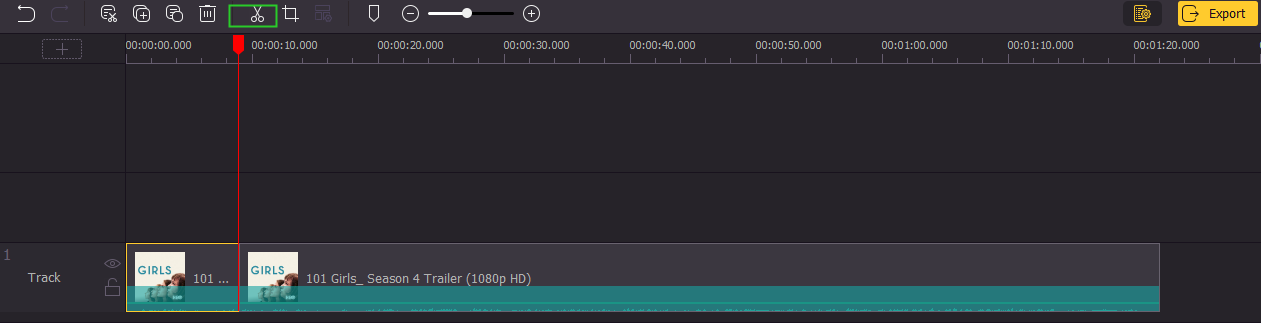
ビデオチュートリアル:TunesKitAceMoviでビデオを回転させる方法
第2部分 ビデオカッターでビデオを回転または反転させる
ビデオを回転、反転、またはカットしたいだけの場合は、プロのビデオカッターをお勧めします。 便利なビデオカットツールとしてよく知られているTunesKit Video Cutterは、ビデオを左右に90度簡単に回転させたり、垂直または水平に反転させたりできる優れたビデオローテーターとしても機能します。
TunesKit Video Rotatorには、ファイルに加えた変更をリアルタイムで確認できる2つのプレビューウィンドウがあります。 さらに、このプログラムは、ユーザーがビデオのトリミング、透かしの挿入、字幕の追加、ビデオへの背景音楽のインポートなどのビデオの編集にも役立ちます。
TunesKit Video Cutterでビデオを回転または反転する手順
ステップ1:TunesKitを起動し、ビデオファイルをインポートします
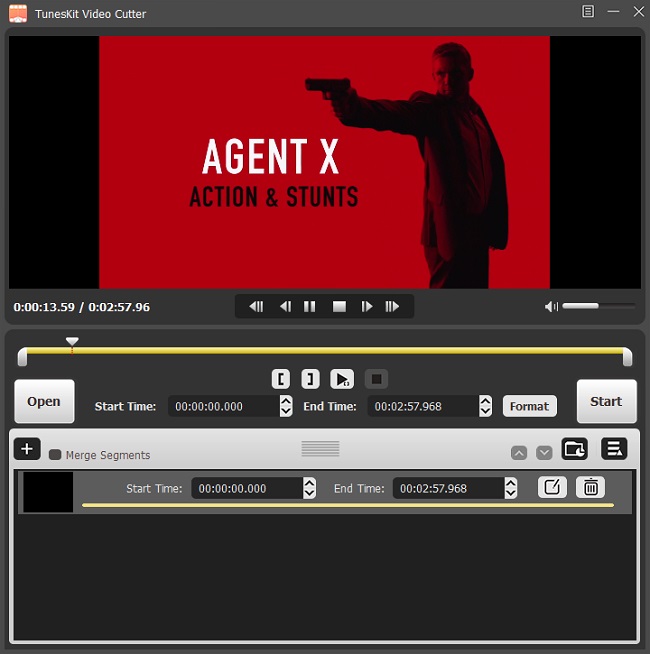
TunesKitソフトウェアのコンピューターへのインストールが完了したら、それを開くだけです。 次に、[開く]ボタンをクリックして、回転または反転するビデオファイルを追加します。 または、ファイルをプログラムにドラッグアンドドロップすることもできます。
ステップ2:ビデオファイルを回転または反転する
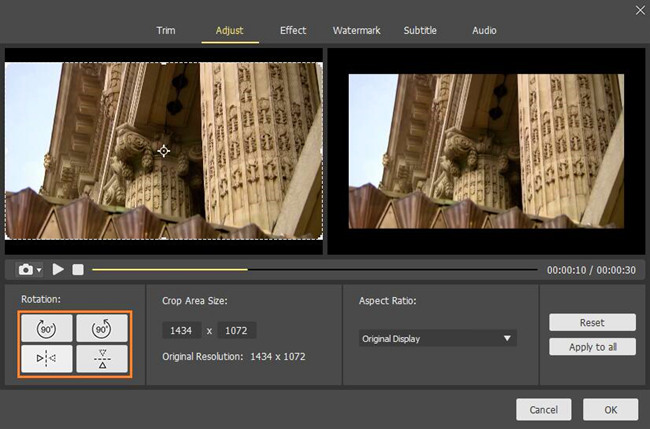
ビデオが正常にインポートされたら、ファイルの右側にあるエディターアイコン ![]() をクリックすると、新しいウィンドウがポップアップ表示されます。 追加してもファイルが表示されない場合は、[セグメントリストの表示]アイコンを押すだけで、ファイルが表示されます。 次に、上部のメニューバーから[調整]オプションを選択すると、回転オプションが表示されます。時計回りまたは反時計回りに90度を押すか、ビデオが正しい方向に表示されるまで水平または垂直に反転します。
をクリックすると、新しいウィンドウがポップアップ表示されます。 追加してもファイルが表示されない場合は、[セグメントリストの表示]アイコンを押すだけで、ファイルが表示されます。 次に、上部のメニューバーから[調整]オプションを選択すると、回転オプションが表示されます。時計回りまたは反時計回りに90度を押すか、ビデオが正しい方向に表示されるまで水平または垂直に反転します。
ステップ3:出力モードを選択する
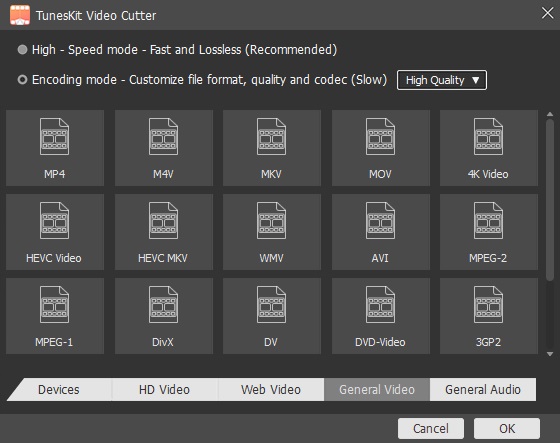
[フォーマット]パネルを押して、2番目のエンコードモードを選択します。これにより、ファイル形式、デバイス、コード、品質などをカスタマイズできます。設定が完了したら、[OK]ボタンをクリックしてこのウィンドウをシャットダウンします。
ステップ4:ビデオを保存してエクスポートする
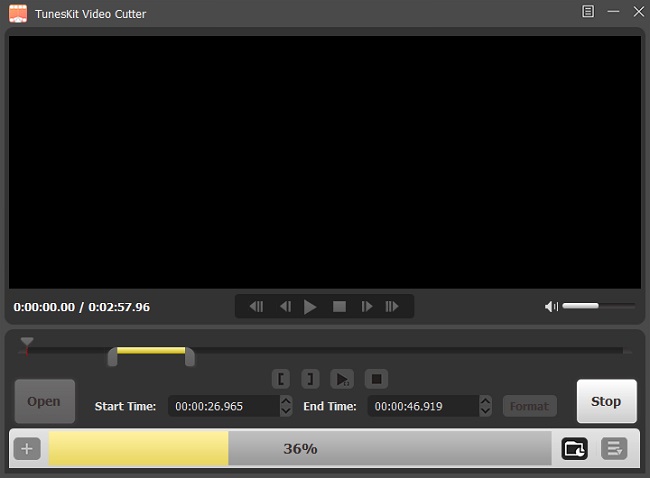
スタートボタンを押すと、TunesKitが設定どおりにビデオの回転を開始します。 少し待ってから、ローテーションされたファイルを宛先フォルダーで見つけることができます。
第3部分 オンラインツールでビデオを回転または反転させる
このパートでは、短い動画を1〜2回だけ編集したいという人もいるので、動画をオンラインで回転または反転させる方法を紹介します。 clideoやkapwingなどのオンラインツールは有名で便利なので、例としてclideoを取り上げます。
clideoでビデオを回転または反転する手順
ステップ1:ファイルをアップロードする
その公式ウェブサイトを開き、ビデオの回転または反転ページを見つけます。 次に、[ファイルの選択]をクリックして、コンピューターからクリップをアップロードします。 または、ボタンの右側にある矢印をクリックして、GoogleドライブまたはDropboxアカウントからのクリップを使用できます。 別のサイトからビデオを取得するためのURLを追加することもできます。
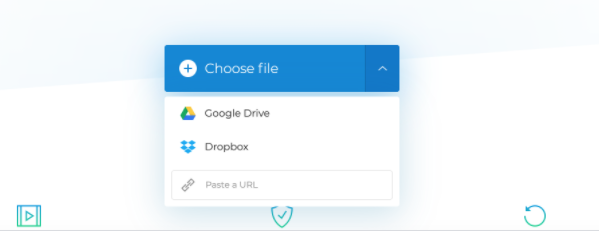
ステップ2:ビデオを編集する
ビデオを回転させる場合:ファイルをアップロードした後、回転するための2つのボタンが表示されます。 これで、時計回りまたは反時計回りに回転させる必要があります。 あなたはそれを90度または180度または270度回転させることができます。
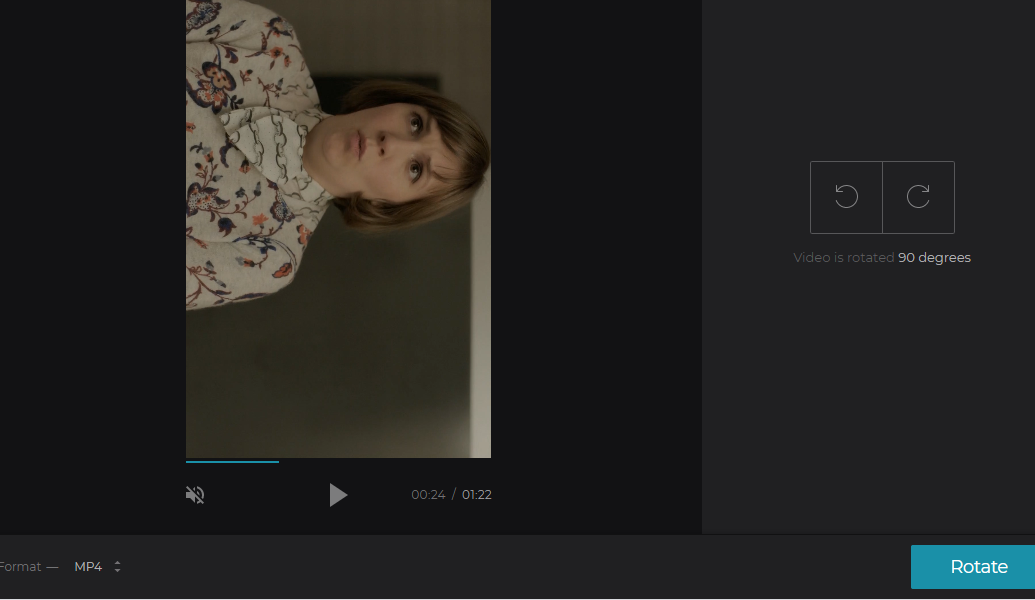
ビデオを反転する場合:ファイルをアップロードすると、反転するための2つのボタンが表示されます。 これで、水平または垂直に反転する必要があります。
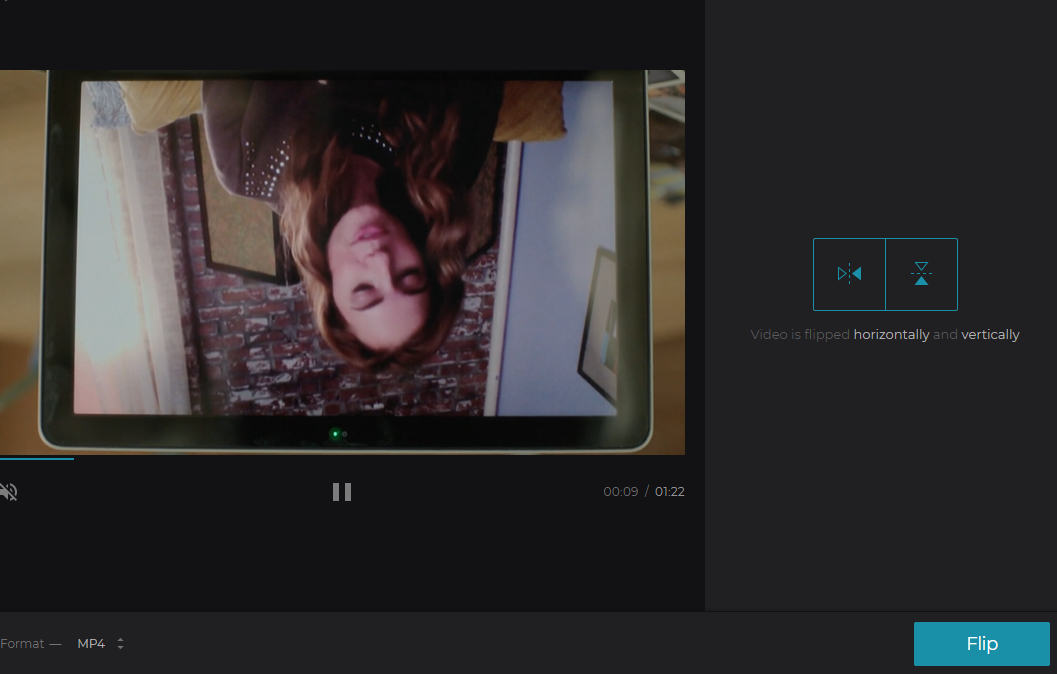
ステップ3:ファイルをダウンロードして保存する
[ダウンロード]をクリックして、ファイルをコンピューターに保存できます。 GoogleドライブまたはDropboxボタンをクリックして、クリップをクラウドストレージに追加することもできます。
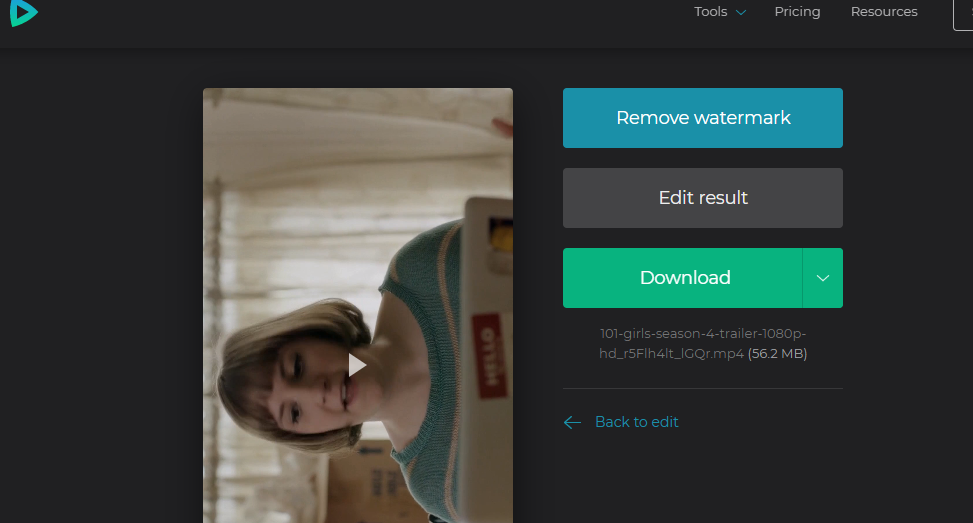
第4部分 最終
上記のソリューションは、使いやすく強力です。 ビデオを回転または反転するだけでよい場合は、デスクトップツールとオンラインツールの両方で要件を満たすことができます。 ただし、ビデオ編集の豊富な経験が必要な場合は、ビデオエディタまたはカッターの方が適していると思います。 試してみてください、あなたは啓発されます。
