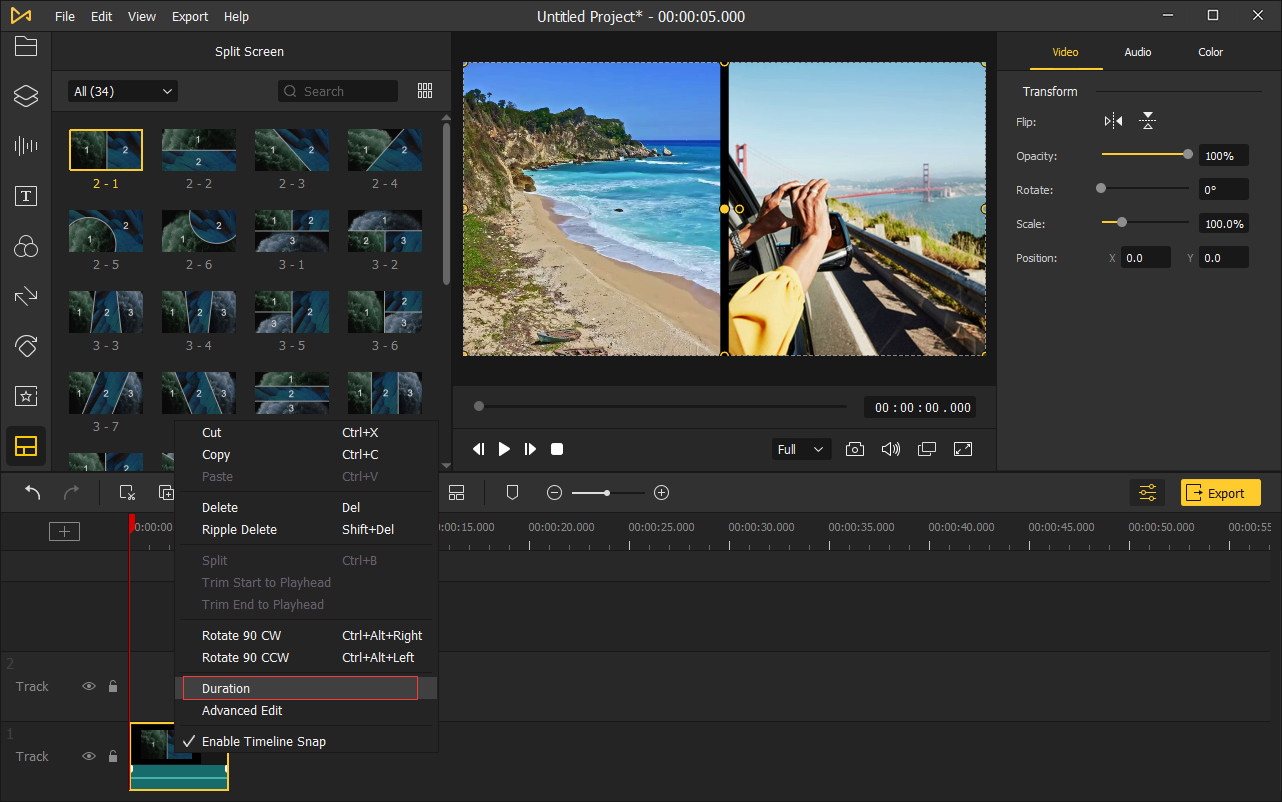スプリットスクリーン(マルチスクリーン)とは、2つ以上のビデオクリップを同時に1つの画面に並べて表示したり、アップダウンして表示したりすることができる機能です。この素晴らしいテクニックを使って、比較動画や自分のクローンを作ったり、より魅力的な動画を作成することができます。
動画に画面分割効果を加えるには、左サイドバーの画面分割アイコンをクリックします。レイアウトライブラリには、34の分割画面プリセットテンプレートがあります![]() 。そして、同時に最大6つの動画クリップを再生することができます。
。そして、同時に最大6つの動画クリップを再生することができます。
1つのテンプレートを選択し、タイムラインにそれをドラッグします。その後、高度な編集ウィンドウがポップアップします。クリップを分割画面レイアウトにドラッグして、再生ボタンをクリックしてプレビューすることができます。気に入らない、または間違った画面に置いてしまった場合は、クリップを右クリックして削除オプションを選択するか、キーボードの削除ボタンをクリックして削除することができます。
タイムライン上の分割画面テンプレートをクリックし、ツールバーの詳細編集アイコン![]() を選択します。新しいポップアップウィンドウでは、動画クリップを回転または反転させたり、変形タブで位置やスケールを変更したりすることができます。
を選択します。新しいポップアップウィンドウでは、動画クリップを回転または反転させたり、変形タブで位置やスケールを変更したりすることができます。
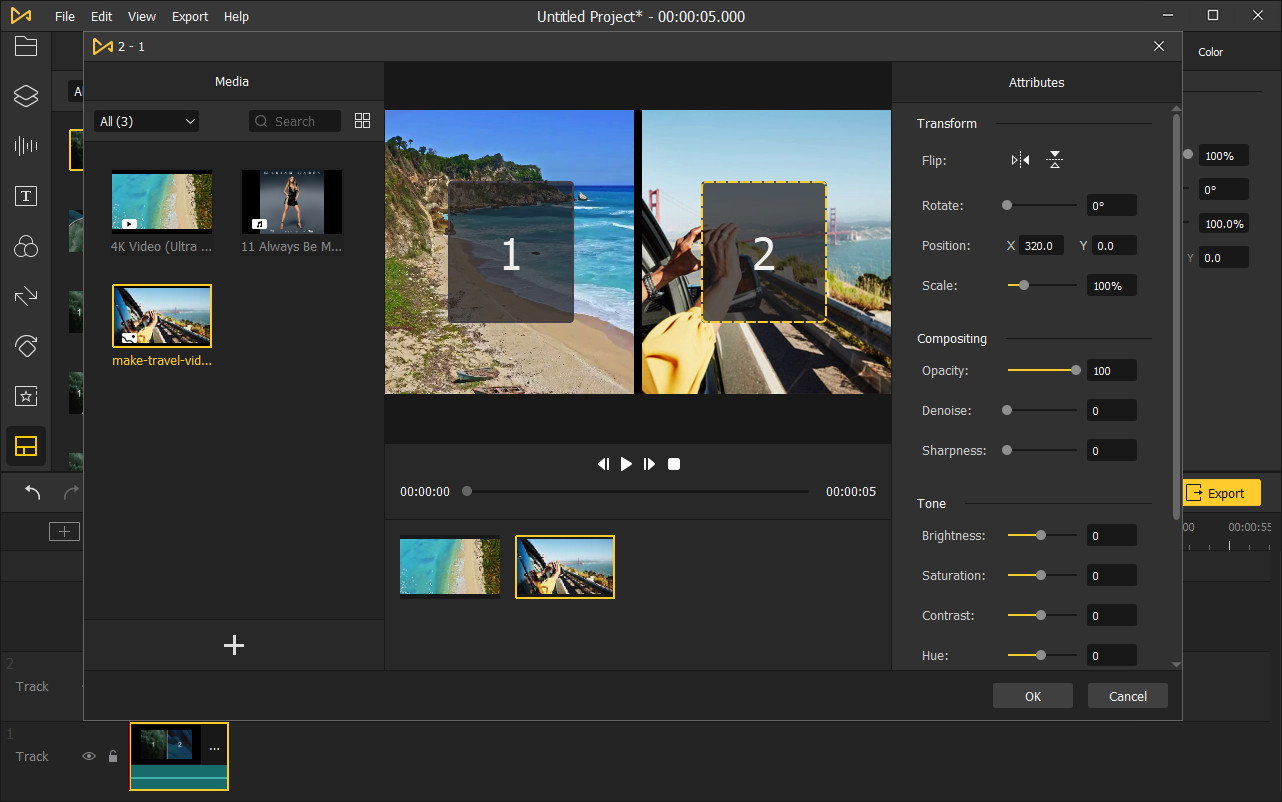
構成タブでは、スライダーをドラッグして不透明度とシャープネスを調整したり、ノイズ除去機能を使ってオーディオトラックからバックグラウンドノイズを除去したりすることができます。さらに、トーンタブで明るさ、彩度、コントラスト、色相を、カラーバランスタブと音声タブで色の混合と音量の調整をそれぞれ簡単にカスタマイズすることができます。
動画の分割効果を削除するには、タイムライン上のプリセットをクリックし、ツールバーの削除アイコン ![]() を押します。または、その上で右クリックして、削除オプションを選択して、効果を削除します。3番目の方法は、タイムラインで分割画面のテンプレートを選択して、キーボードの削除ボタンを押して削除することです。
を押します。または、その上で右クリックして、削除オプションを選択して、効果を削除します。3番目の方法は、タイムラインで分割画面のテンプレートを選択して、キーボードの削除ボタンを押して削除することです。
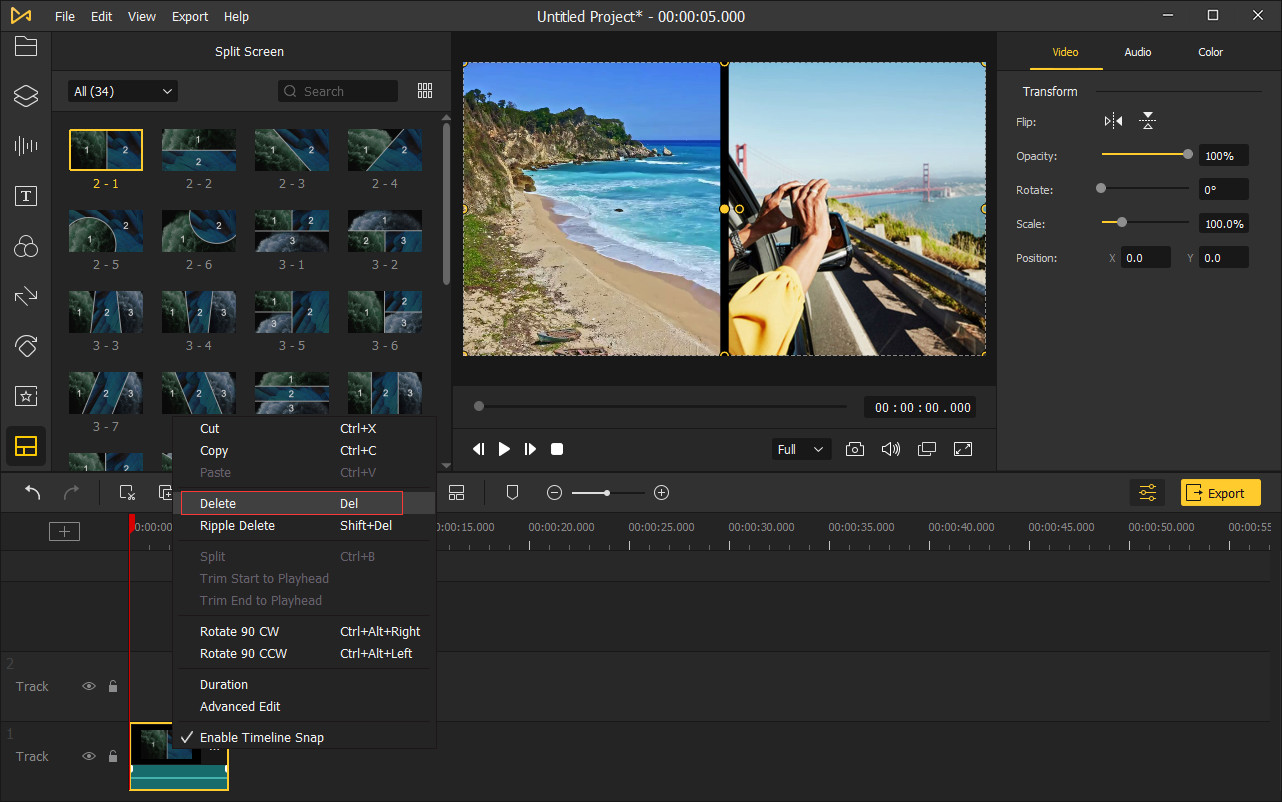
分割画面プリセットテンプレートのデフォルトの継続時間は5秒です。長くしたり短くしたりするには、タイムライン上でその左端または右端をドラッグして、好きな位置で止めればよいのです。
タイムライン上で分割画面テンプレートを右クリックし、継続時間オプションを選択します。ポップアップウィンドウで、分割画面のデュレーションの具体的な値を入力します。