TunesKit AceMoviをコンピュータで起動すると、スタートアップウィンドウが表示され、3つのオプションが表示されます。ここでは、新しいプロジェクトを作成したり、最近のプロジェクトを開いたりすることができます。
プロジェクトを開く - ウィンドウの左側にある「作成」ボタンをクリックして、新しいプロジェクトを作成し、AceMoviのメインインターフェイスに入ってビデオの編集を開始することができます。または、「開く」ボタンをクリックして、コンピュータに保存されているプロジェクト(.tkprojファイル)を選択して、ビデオの編集を続けることができます。
最近のプロジェクト - ウィンドウの右側には、コンピュータに保存した最近のプロジェクトが時系列で表示されています。編集したいプロジェクトをダブルクリックすると、前回行ったすべてのメディアファイルと変更が保持された状態で、編集インターフェースに入ります。また、このセクションの右上にあるキーワードを入力すると、最近のプロジェクトをすぐに見つけることができます。
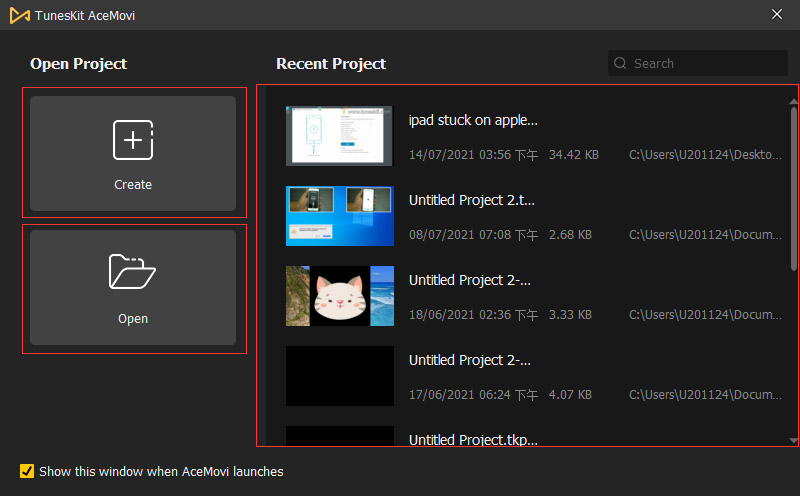
AceMoviのメインインターフェイスに入った後、全く新しいプロジェクトを作成するには、「ファイル」→「新規プロジェクト」にナビゲートします。最近のプロジェクトを開くには、「ファイル」→「プロジェクトを開く」でコンピュータ上の既存のプロジェクトを開くか、「ファイル」→「最近のプロジェクトを開く」で最近編集したプロジェクトを開くことができます。
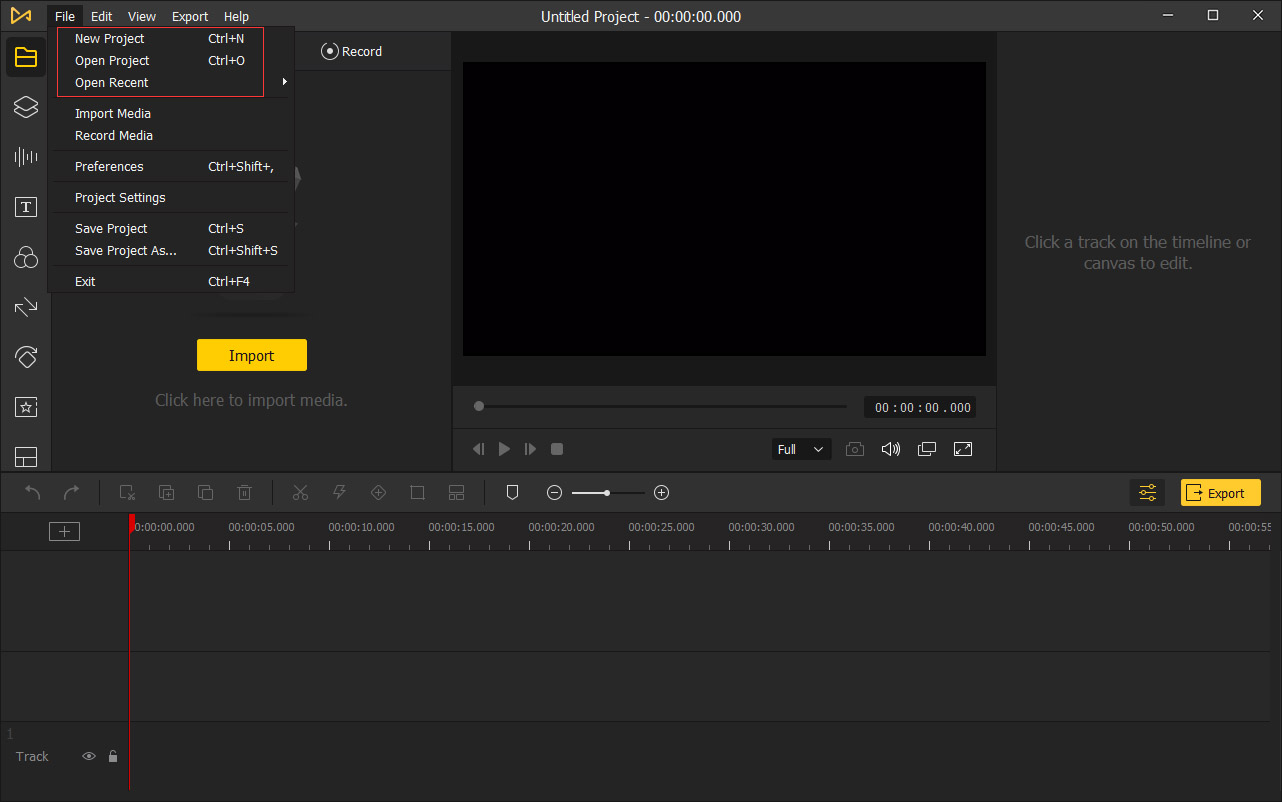
プロジェクト設定 - AceMoviのプロジェクトファイルのデフォルトの解像度は1280*720です。解像度を変更したい場合は、「ファイル」→「プロジェクト設定」で、ドロップダウンメニューから適切なサイズを選択してください。また、同じポップアップウィンドウで、プロジェクトの特定のフレームレートと背景色を選択することができます。
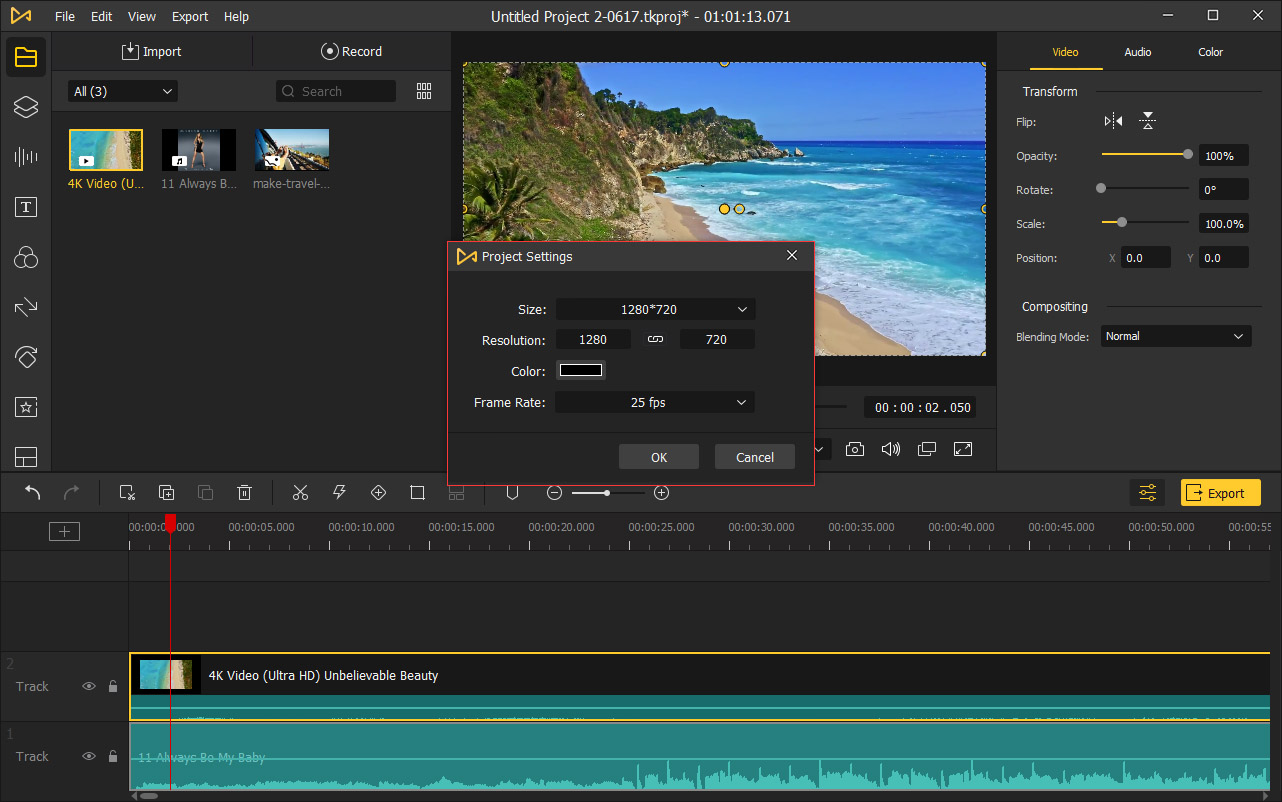
プロジェクトの保存 - 編集中のプロジェクトを保存するには、「ファイル」→「プロジェクトを保存」(Ctrl + S)をクリックして、損失を防ぐことができます。または、編集終了後に「ファイル」→「名前を付けてプロジェクトを保存...」(Ctrl + Shift + S)をクリックして、プロジェクトをコンピュータに保存します。(Ctrl + Shift + S)をクリックして、編集終了後にプロジェクトをコンピューターに保存します。
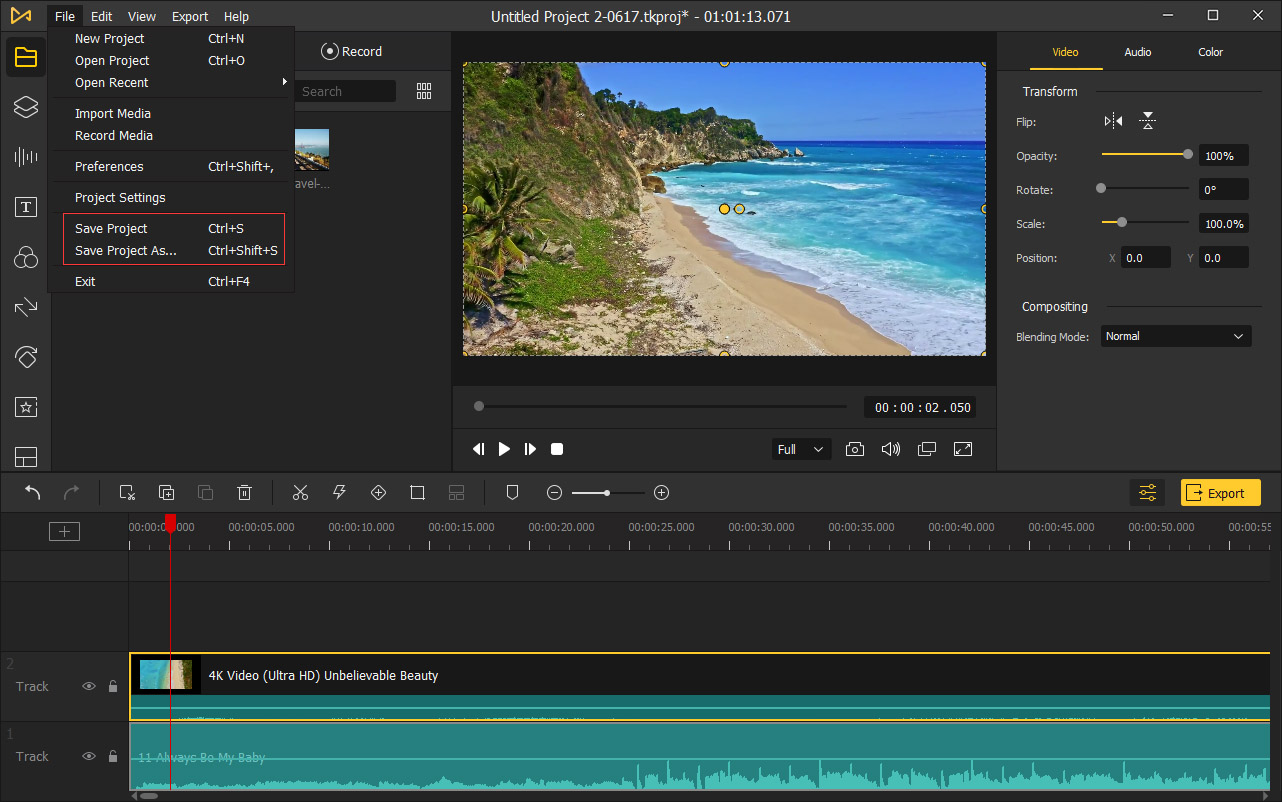
プロジェクトを作成したり開いたりすると、AceMoviプログラムのインターフェイスが以下のように表示されます。
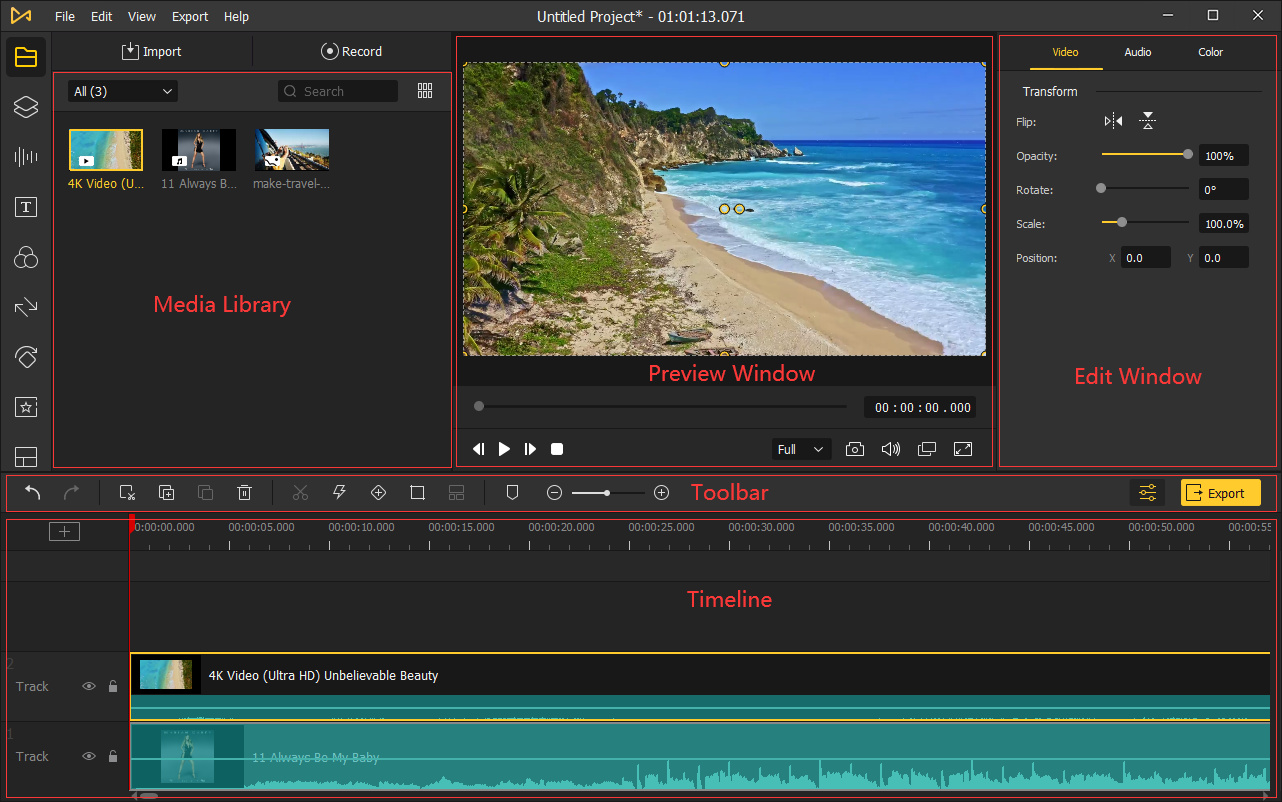
TunesKitのインターフェースの左側には、ビデオ、画像、オーディオなどのメディアをプログラムにインポートできる「メディアライブラリ」セクションがあります。
下部には「タイムライン」があり、複数の音楽やビデオのトラックが並んでいます。ここでは、メディアクリップやエフェクトをアレンジしたり編集したりすることができます。
メディアライブラリとタイムラインの間には「ツールバー」があり、ビデオのトリミング、分割、クロップ、ズーム、マークなどの簡単な編集ツールがあります。
インターフェイスの中心には「プレビューウィンドウ」があり、タイムラインで行った変更をプロジェクトのプレビューとしてすぐに確認することができます。
もちろん、「プロパティ」アイコンをクリックして、メディアファイルの位置、イコライザ、ボリューム、明るさ、彩度、コントラスト、色相などのパラメータを、インターフェイスの右側にある「編集ウィンドウ」で調整することもできます。
あとは、あなたの想像力と創造力を発揮するだけです。これらのエフェクトを使用するには、ファイルをドラッグして、タイムラインの適切な場所にドロップするだけです。
![]() 「Element」- TunesKit AceMoviのプリセットリソースです。ここには、背景画像、ステッカー、矢印などが増えてきています。
「Element」- TunesKit AceMoviのプリセットリソースです。ここには、背景画像、ステッカー、矢印などが増えてきています。
![]() 「Audio」- このタブでは、ロイヤリティフリーのBGMや、Explosion、Impact、Super Marioなどの刺激的な効果音をドラッグ&ドロップで追加できます。
「Audio」- このタブでは、ロイヤリティフリーのBGMや、Explosion、Impact、Super Marioなどの刺激的な効果音をドラッグ&ドロップで追加できます。
![]() 「テキスト」 - シェイプ、矢印、吹き出し、ローワーサード、スケッチモーションを使って、ビデオの重要なポイントを強調することができます。
「テキスト」 - シェイプ、矢印、吹き出し、ローワーサード、スケッチモーションを使って、ビデオの重要なポイントを強調することができます。
![]() 「エフェクト」-ビデオをより良くするために、様々なクリエイティブなフィルターやオーバーレイを適用して、ゴージャスなビデオを次のレベルにすることができます。
「エフェクト」-ビデオをより良くするために、様々なクリエイティブなフィルターやオーバーレイを適用して、ゴージャスなビデオを次のレベルにすることができます。
![]() 「トランジショ」 - ビデオをより自然でスムーズにするために、2つのビデオや画像、または1つのビデオクリップと画像の間にトランジションを追加することができます。
「トランジショ」 - ビデオをより自然でスムーズにするために、2つのビデオや画像、または1つのビデオクリップと画像の間にトランジションを追加することができます。
![]() 「アニメーション」 - あなたのビデオをより魅力的にするために、ブレス、フェード、エクスパンションなどの様々なアニメーションを適用できます。
「アニメーション」 - あなたのビデオをより魅力的にするために、ブレス、フェード、エクスパンションなどの様々なアニメーションを適用できます。
![]() 「リージョナル」- モザイク、拡大、ぼかしなど、ビデオクリップに適用できる便利なリージョナル効果をご紹介します。
「リージョナル」- モザイク、拡大、ぼかしなど、ビデオクリップに適用できる便利なリージョナル効果をご紹介します。
![]() 「スプリットスクリーン」 - ユニークな方法で画面を2つ以上のパーツに分割し、ビデオ編集の楽しさを倍増させます。
「スプリットスクリーン」 - ユニークな方法で画面を2つ以上のパーツに分割し、ビデオ編集の楽しさを倍増させます。