AceMoviのキーフレーム機能を使うと、自分でカスタマイズしたアニメーションを作成することができます。あるプロパティをアニメーションさせるには、その値を時間と共に変化させる必要があります。キーフレームを使用して、スケール、空間位置、不透明度、回転などの値を指定できます。
アニメーションを作成するには、少なくとも2つのキーフレームを設定する必要があります。1 つのキーフレームは変化の始まりの値、もう 1 つは変化の終わりの値です。キーフレームの作成方法は以下の通りです。
動画クリップ、画像、モーションエレメントをメディアライブラリにインポートします。次に、目的のファイルをタイムラインにドラッグします。動画クリップをクリックし、キーフレームを追加したい位置まで再生ヘッドを移動させます。
次に、ツールバーのキーフレームアイコン![]() を選択し、変化の始まりにキーフレームを追加します。プロパティアイコン
を選択し、変化の始まりにキーフレームを追加します。プロパティアイコン ![]() を押すと、アニメーションタブで不透明度、回転、スケール、位置など、エフェクトプロパティの値を調整できるようになります。
を押すと、アニメーションタブで不透明度、回転、スケール、位置など、エフェクトプロパティの値を調整できるようになります。
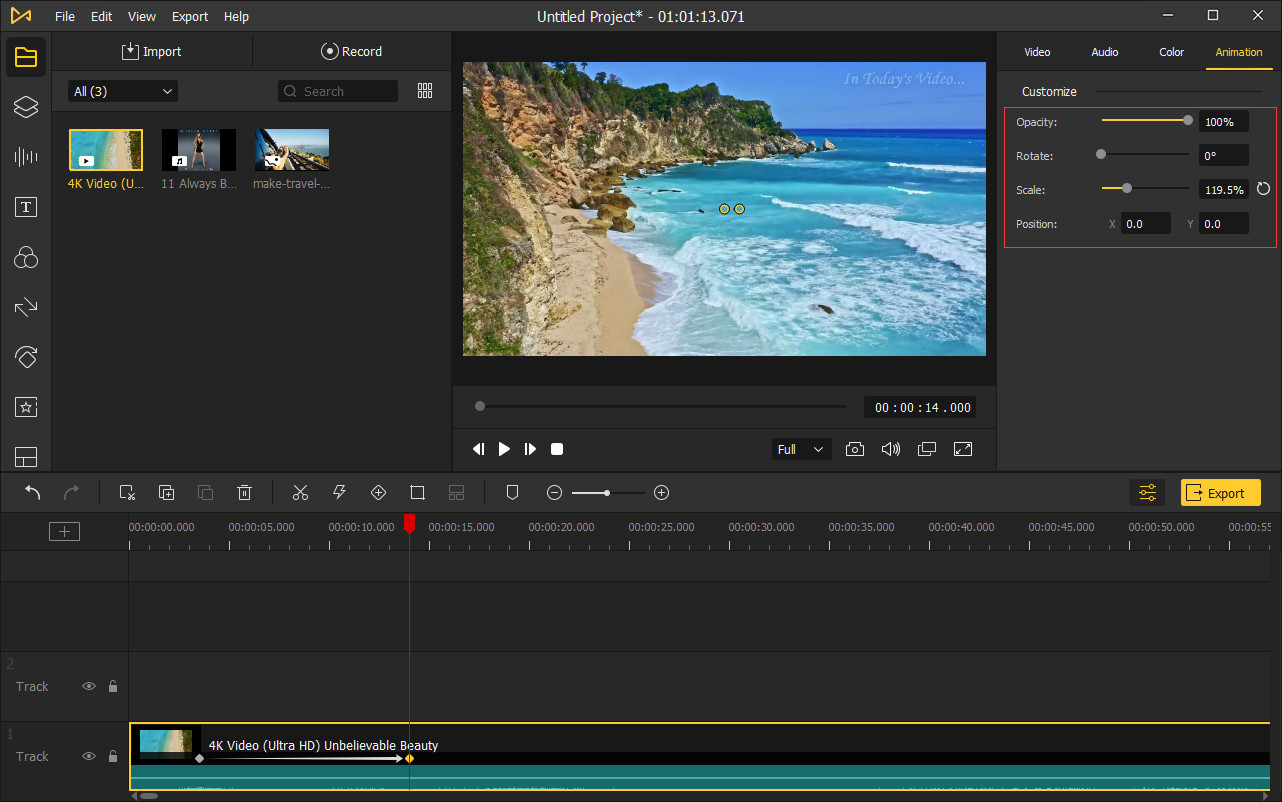
次に、変化終了のキーフレームを追加したい2つ目のポイントに再び再生ヘッドを移動させます。そして、上記の手順を繰り返して、その値を調整し、独自のアニメーションを作成します。
さらに、AceMoviには、いくつかのプリセットキーフレームがあります。左サイドバーのアニメーションメニュー![]() から、モーションタブを選択するだけです。好きなキーフレームを選んで、追加したいメディアファイルにドラッグすることができます。そして、その始点と終点をあなたの必要性に応じて調整することができます。
から、モーションタブを選択するだけです。好きなキーフレームを選んで、追加したいメディアファイルにドラッグすることができます。そして、その始点と終点をあなたの必要性に応じて調整することができます。
キーフレームが不要な場合、タイムラインから簡単に削除することができます。キーフレームを適用したクリップをクリックし、特定のキーフレームを選択して、ツールバーの削除アイコン![]() を押すか、キーボードの削除ボタンを押すと削除されます。この手順を繰り返して、不要になったキーフレームをすべて削除します。
を押すか、キーボードの削除ボタンを押すと削除されます。この手順を繰り返して、不要になったキーフレームをすべて削除します。