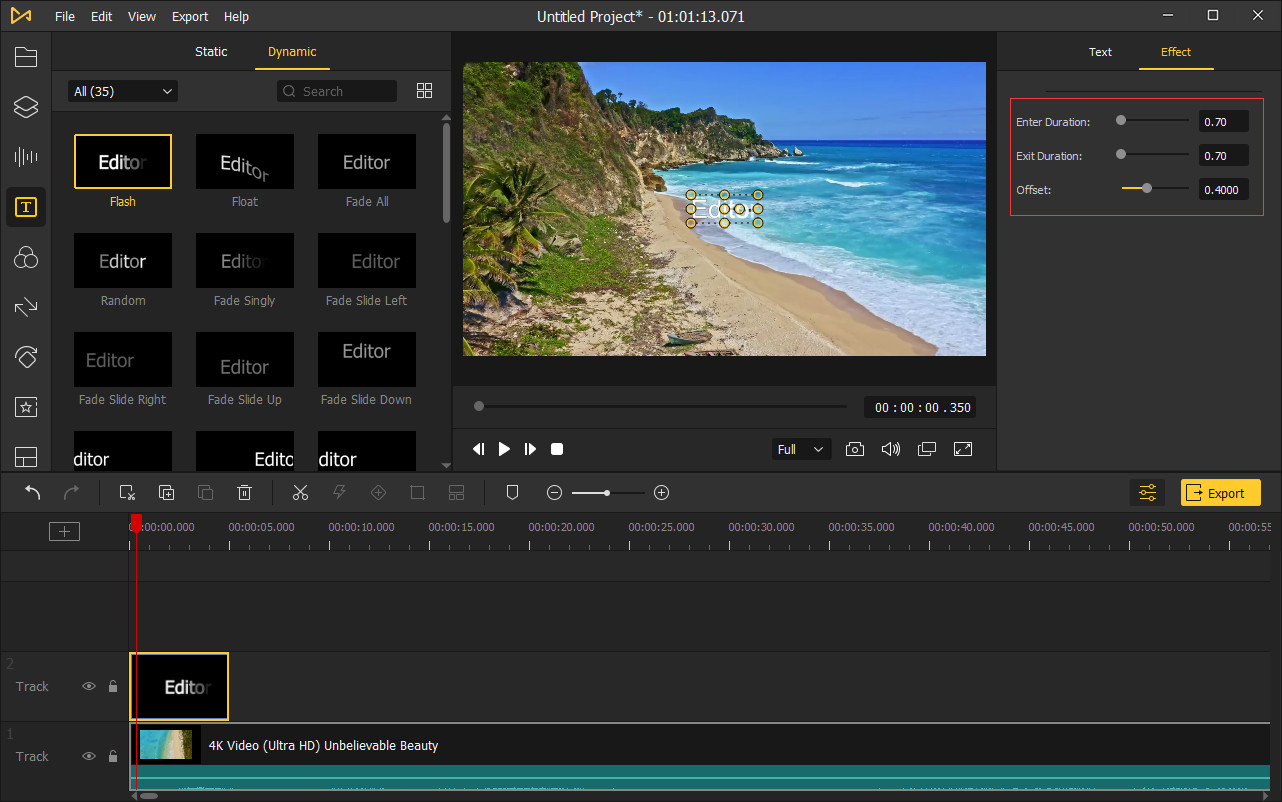左サイドバーのテキストアイコンをクリックすると、静的、動的の2種類のテキストが表示されます。好きなテキストを選んで、タイムラインにドラッグ&ドロップしてください。または、メディアライブラリのテキストを右クリックして、タイムラインに追加のオプションを選択することもできます。
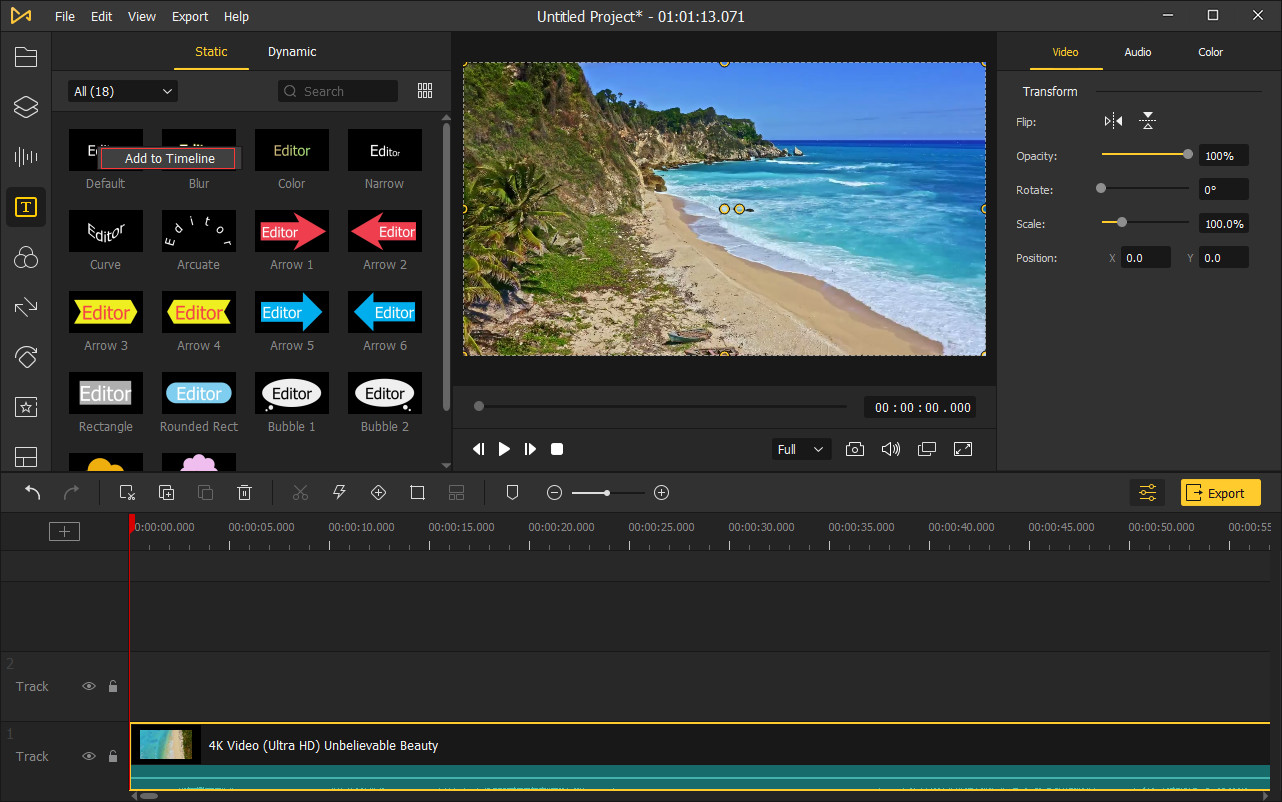
テキストエフェクトをタイムラインに追加した後、デフォルトで5秒の継続時間が設定されています。タイムライン上でテキストの端をドラッグして、持続時間を伸ばしたり縮めたりすることができます。または、テキストを右クリックして、継続時間を選択することもできます。新しい継続時間を手動で設定します。
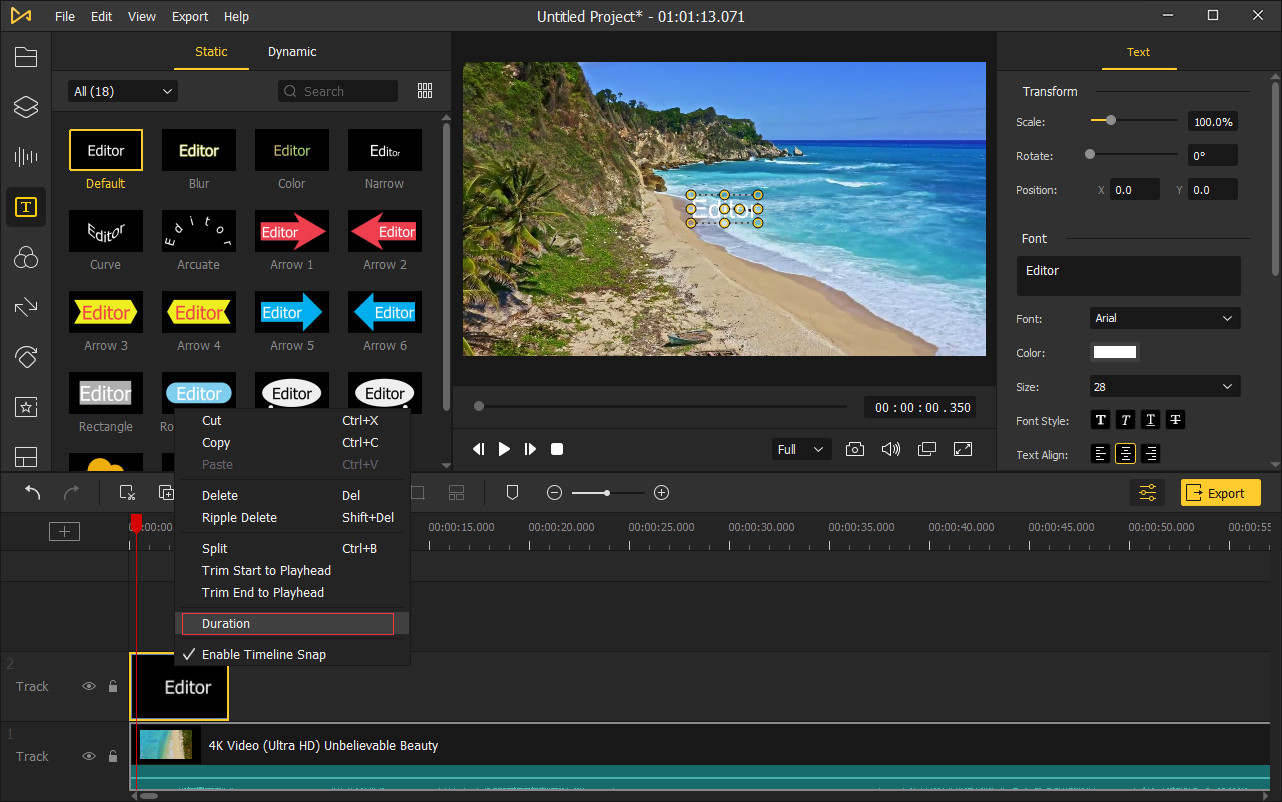
テキストを好きな場所に配置することが許されています。サイズを変更するには、端の円をドラッグするか、右上のパネルにあるテキストタブの位置に数字を入力してください。
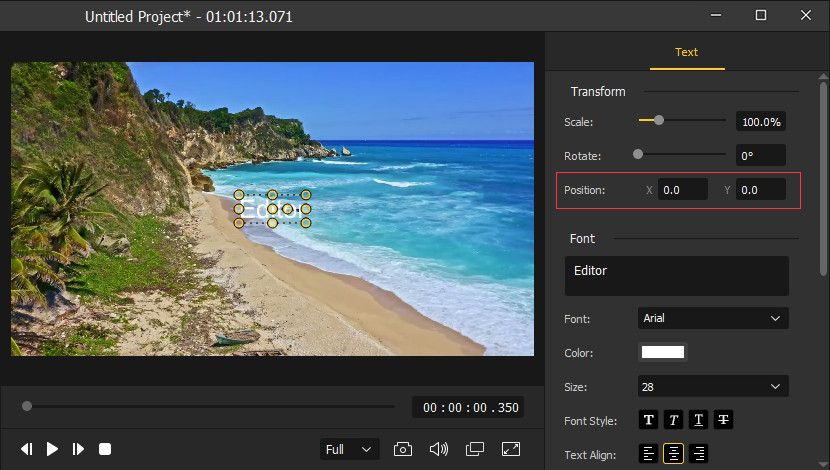
編集ウィンドウのテキストタブでは、フォント、色、サイズ、フォントスタイル、テキストスペースなど、テキスト効果のスタイルを変更することができます。
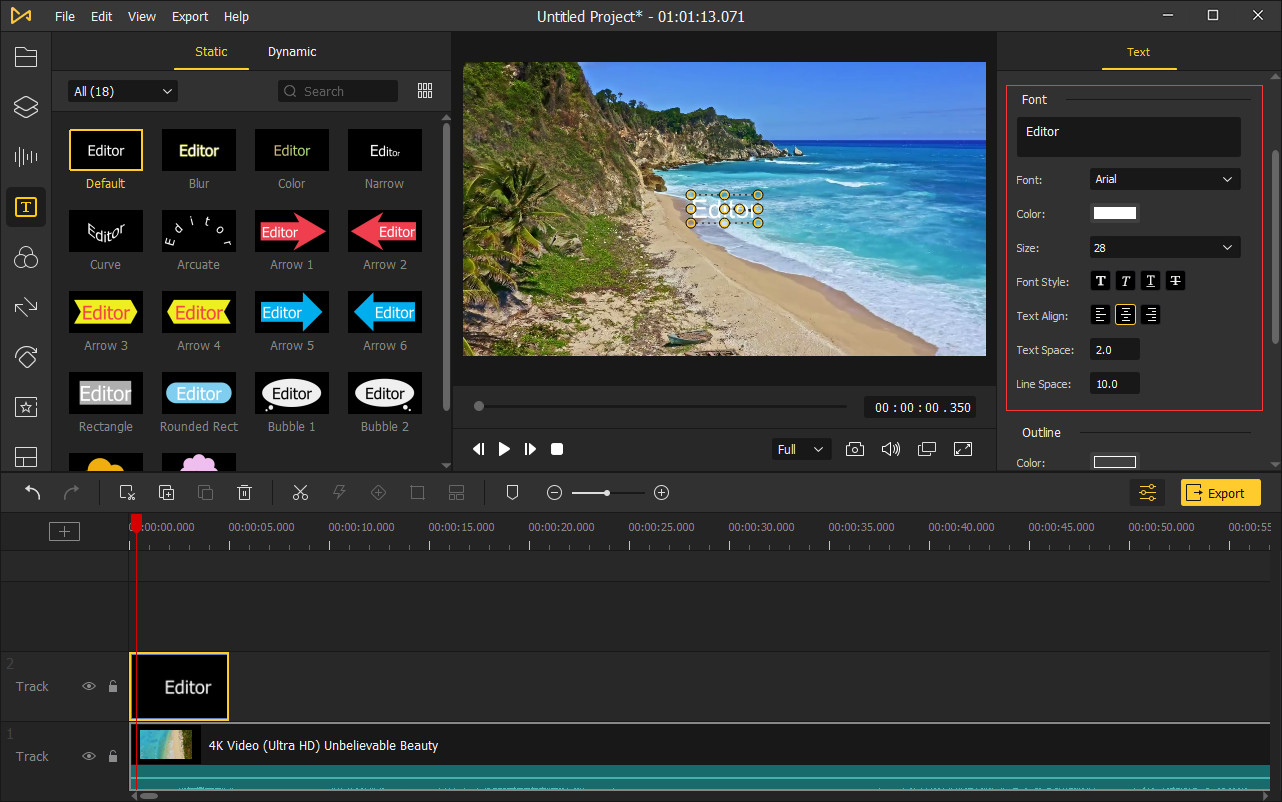
テキストの内容を変更するには、デフォルトの編集者を削除して、好きな単語を入力すればよいです。その後、ドロップダウンリストから任意のフォントを選択します。また、テキストを太字や斜体にしたり、下線を引いたり、取り消したりすることも可能です。
テキストの色を変更するには、カラーパネルをクリックすることができます。基本色から好きな色を選んだり、自由にカスタマイズすることができます。文字の大きさを調整するには、ドロップダウンリストから選択するか、手動で特定の大きさを入力します。
AceMoviには、35以上のダイナミックテキストプリセットが用意されています。メディアライブラリのダイナミックタブに切り替えると、それらのすべてが見つかります。
目的のものをタイムラインにドラッグした後、編集を開始できます。基本的な編集方法は、静的テキストと同じです。違うのは、アニメーションの入・切のデュレーションを設定できることです。右上のパネルで効果タブを選択し、スライダーを動かして継続時間を設定します。